インストール
インストールファイルをダウンロードしたのち、ご使用のパソコンにインストールしてください。
【QuickVieweやScantoFaxの場合のインストール方法】
-
※Windows10でのインストール例ダウンロードしたファイルをダブルクリックし、インストールを開始してください。
※【ユーザーアカウント制御】画面が表示された場合には、「はい」をクリックして進めてください。「.NET Framework2.0」以降のバージョンがインストールされていない場合、自動でインストールが行われます。
インストールには5~10分程度時間が掛かります。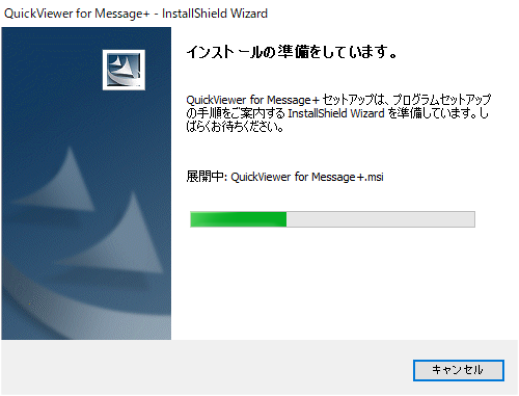
インストールが正常に行われ無い場合には、最新版「.NET Framework」をダウンロードし、インストールしてください。
インストール方法につきましては、「 .NET Framework」のページでご確認ください。
「次へ」をクリックしてください。
※中止する場合は「キャンセル」をクリックしてください。「セットアップの中止」が表示されるので「中止」をクリックしてください。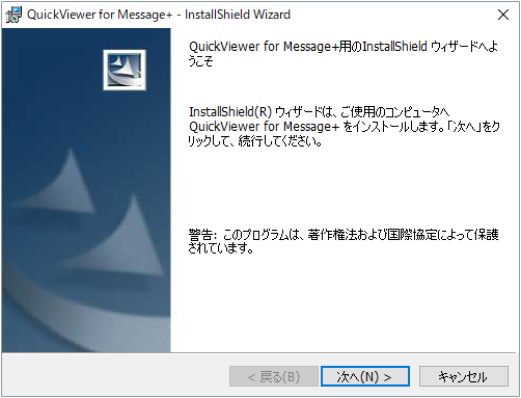 「ユーザ名」「所属」を入力し、「インストールするアプリケーションのユーザ」を選択し、「次へ」をクリックしてください。
「ユーザ名」「所属」を入力し、「インストールするアプリケーションのユーザ」を選択し、「次へ」をクリックしてください。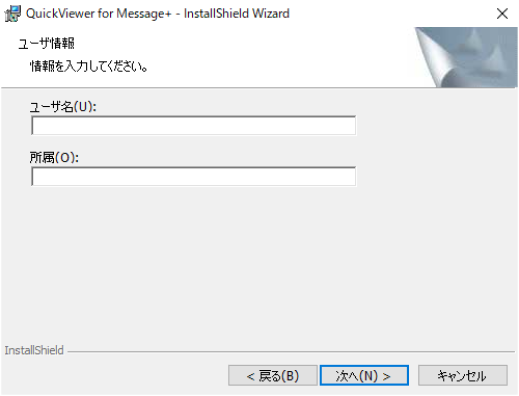 インストール先を指定して、「次へ」をクリックしてください。指定しない場合はそのまま「次へ」をクリックしてください。
インストール先を指定して、「次へ」をクリックしてください。指定しない場合はそのまま「次へ」をクリックしてください。
インストール先を変更する場合はインストール先フォルダを参照し、インストール先を指定してください。
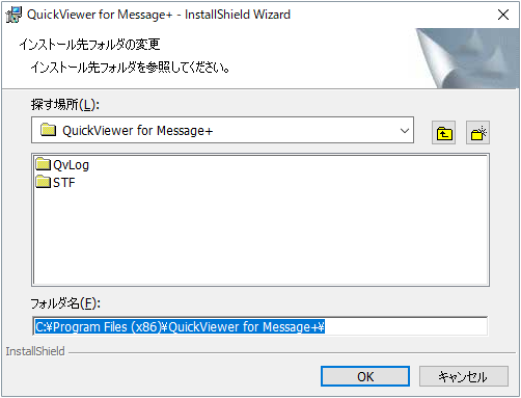 自動でセットアップが始まります。
自動でセットアップが始まります。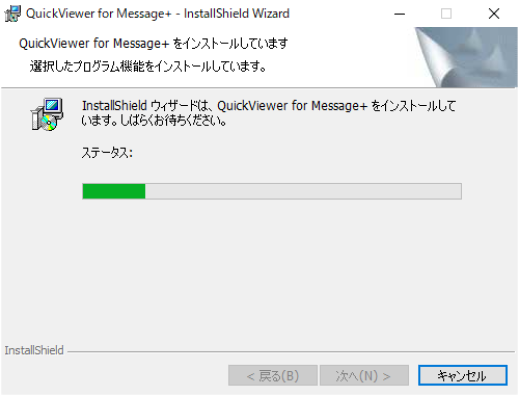 セットアップが完了しましたら「完了」をクリックし、終了してください。
セットアップが完了しましたら「完了」をクリックし、終了してください。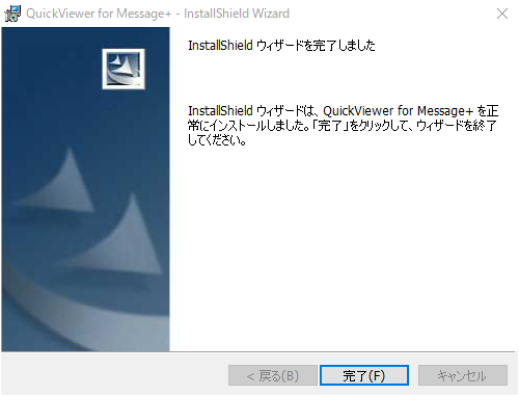
インストール後すぐにQuickViewerをご利用になる場合には、デスクトップ上にある「QuickViewer for Message+」のショートカットをダブルクリックし起動してください。
ScantoFaxをインストールすると「ScanToFax」アイコンもデスクトップ上につくられます。

【QuickViewerとFax@adapterを併用してご利用の場合のインストール方法】
-
※Windows7でのインストール例QuickViewerをインストールする前にPCとFax@adapterをUSBケーブルで接続してください。
※Fax@adapterをPCに接続しない状態でインストールした場合、正常にインストールが行えません。自動でドライバーのインストールが始まります。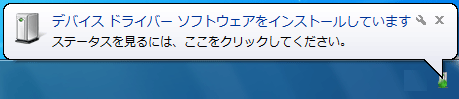 インストールが完了しましましたら、以下のメッセージが自動的に消えます。
インストールが完了しましましたら、以下のメッセージが自動的に消えます。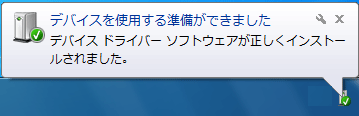 ダウンロードしたファイルをダブルクリックし、インストールを開始してください。※【ユーザーアカウント制御】画面が表示された場合には、「はい」をクリックして進めてください。
ダウンロードしたファイルをダブルクリックし、インストールを開始してください。※【ユーザーアカウント制御】画面が表示された場合には、「はい」をクリックして進めてください。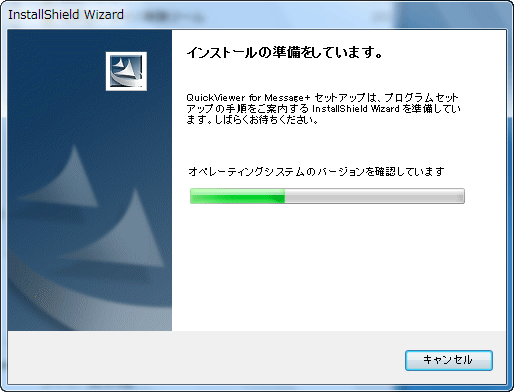 「次へ」をクリックしてください。
「次へ」をクリックしてください。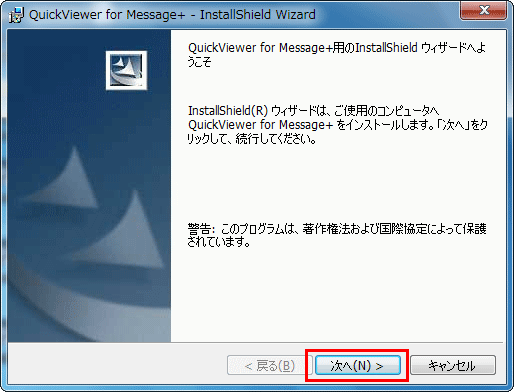 「ユーザ名」「所属」を入力し、「インストールするアプリケーションのユーザ」を選択して「次へ」をクリックしてください。
「ユーザ名」「所属」を入力し、「インストールするアプリケーションのユーザ」を選択して「次へ」をクリックしてください。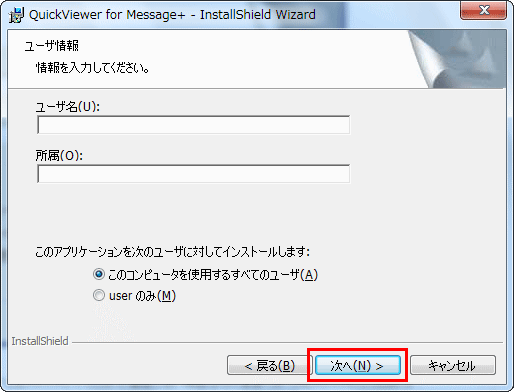 インストール先を指定して、「次へ」をクリックしてください。
インストール先を指定して、「次へ」をクリックしてください。
インストール先を変更する場合には「変更」をクリックし、インストール先を指定してください。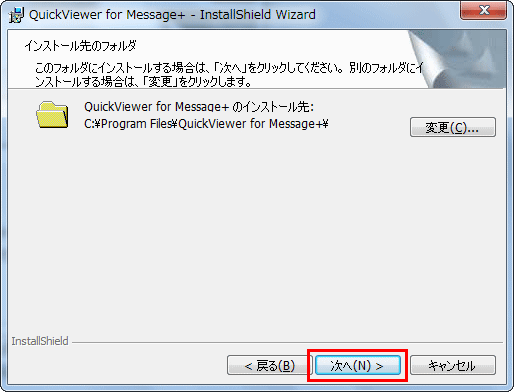 自動でインストールが始まります。
自動でインストールが始まります。 途中コマンドプロンプトの画面が表示されますので、終了するまでお待ちください。
途中コマンドプロンプトの画面が表示されますので、終了するまでお待ちください。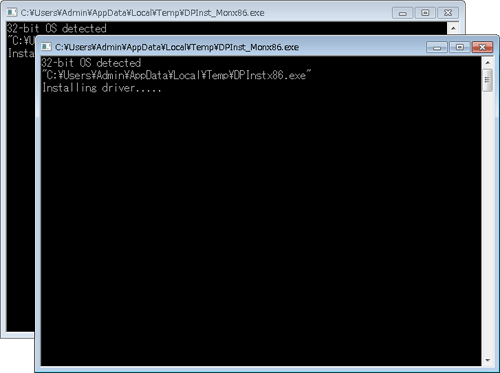 インストールが完了しましたら「完了」をクリックし、終了してください。
インストールが完了しましたら「完了」をクリックし、終了してください。
インストール後すぐにQuickViewerをご利用になる場合には、デスクトップ上にあるQuickViewerのショートカットをダブルクリックし起動してください。