Webメッセージプラス 操作マニュアル
目次
Webメッセージプラスとは?
-
WebメッセージプラスとはWeb上(Webブラウザ)でメッセージプラスを利用することができる機能です。
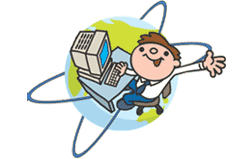
インターネットに接続できる環境とパソコンがあれば職場・自宅・国内・海外を問わずさまざまな場所・時間であなた宛のFAX・メッセージ(留守番電話)を受け取ることができます。
オンラインマニュアルのみかた
-
本マニュアルではWindows環境での操作を主体に記述しています。
オペレーションシステムの操作説明に関しては省いていますので、あらかじめWindowsのマニュアルをご覧になり、操作に慣れておいてください。
なお、本書で使用しているOSはWindows7、ブラウザはGoogle Chromeを使用しています。ご利用のOSやブラウザの種類によって画面の内容が多少異なる場合もあります。
Webメッセージプラスをご利用になるためには
-
Webメッセージプラスをご利用になるためには、パソコンとインターネットに接続する環境が必要となっています。

Webメッセージプラスをご利用になるために必要なもの
・パソコン Windows系またはMac系のOS
・インターネットに接続できる環境
・閲覧用ブラウザ
Microsoft Internet Explorer11以上
Google Chrome(最新バージョン)
Safari(最新バージョン)
※その他のブラウザでもご利用になれますが動作保証はしておりません。Webメッセージプラスをより便利に使う方法
メッセージをお聞きになる際にはスピーカーやイヤホン・ヘッドセットなどを一緒にご利用いただくことでより快適に使用することができます。
ログインって何?
-
ログインとはメッセージプラスを利用する際に自分のメッセージプラス電話番号・パスワードを入力し、認証を受ける手続きのことを言います。
メッセージプラスでは、ご契約頂いたお客様に限定したサービスを提供しています。サービスをご利用になる際に、ご契約者様ご本人であることを確認する為にログインをしていただいています。
※ご契約時に発行されるパスワードは、初回ログイン時にお客様での変更をお願いいたします。※メッセージプラス電話番号をお忘れになった場合は、ご契約の販売店までご連絡ください。※パスワード、電話用パスワードが分からなくなった場合は、ログイン画面の下部にある「パスワードを忘れてしまった場合」「電話用パスワードを忘れてしまった場合」から、再設定を行うことが可能です。(連絡用メールアドレスを設定している場合に限ります)連絡用メールアドレスを設定されていない方は、ご契約の販売店かメッセージプラスサポートセンターまでご連絡ください。
Webブラウザからのログイン
-
Webメッセージプラスをご利用になる場合は、初めに「 メッセージプラスポータルサイト」にアクセスしてください。
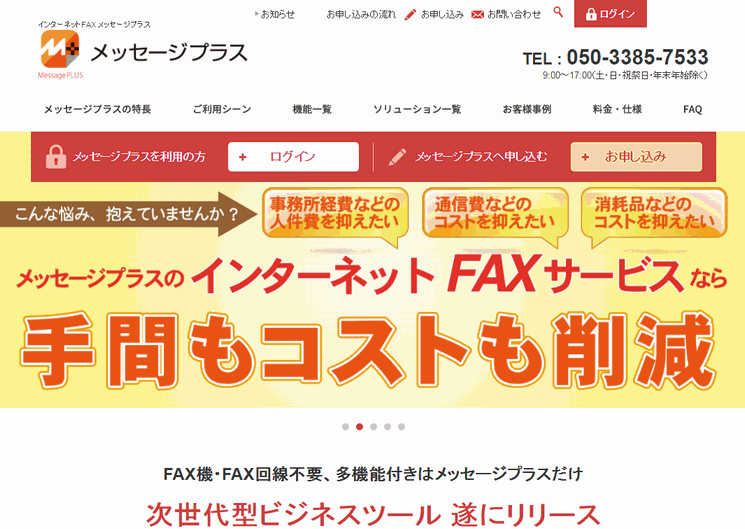 「ログイン」をクリックすると、別ウインドウでログイン画面が表示されます。
「ログイン」をクリックすると、別ウインドウでログイン画面が表示されます。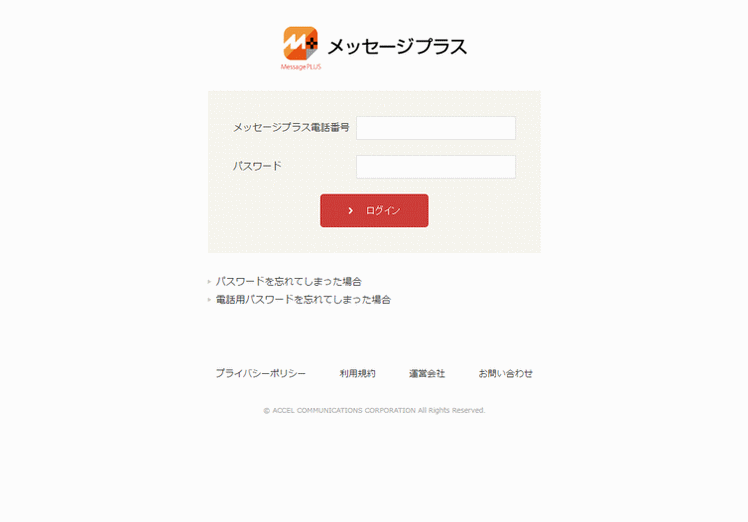
※スマートフォン表示
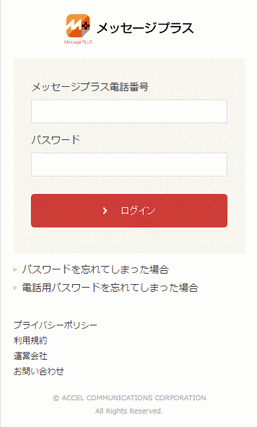 お客様のメッセージプラス電話番号・パスワードを入力後「ログイン」をクリックします。※全角では入力できません。必ず「半角」入力にしてからログインしてください。
お客様のメッセージプラス電話番号・パスワードを入力後「ログイン」をクリックします。※全角では入力できません。必ず「半角」入力にしてからログインしてください。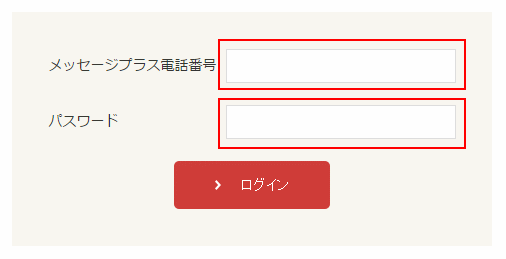
・メッセージプラス電話番号
お客様専用の電話番号です。クレジットカードでご契約のお客様には、ご契約完了時に送信されるメールに記載されています。
銀行振込、または口座振替でご契約のお客様には、サービス開始時に送信されるメールに添付されている「サービス開始のお知らせ」に記載されています。
※メッセージプラス電話番号は、FAXやメッセージを受け取る電話番号の他に、メッセージプラスサービス全体をご利用する上でのIDとしての役割ももっています。・パスワード
Webメッセージプラスで使用するパスワードです。初期パスワードはご契約完了時に送信されるメール(クレジットでのご契約)か、サービス開始時に送信される「サービス開始のお知らせ」(銀行振込、口座振替でのご契約)に記載されています。
初回ログイン時にお客様ご自身で分かりやすいパスワードに変更してください。
画面の構成
-
Webメッセージプラスにログイン後の、大まかな画面の構成は下記のようになっています。
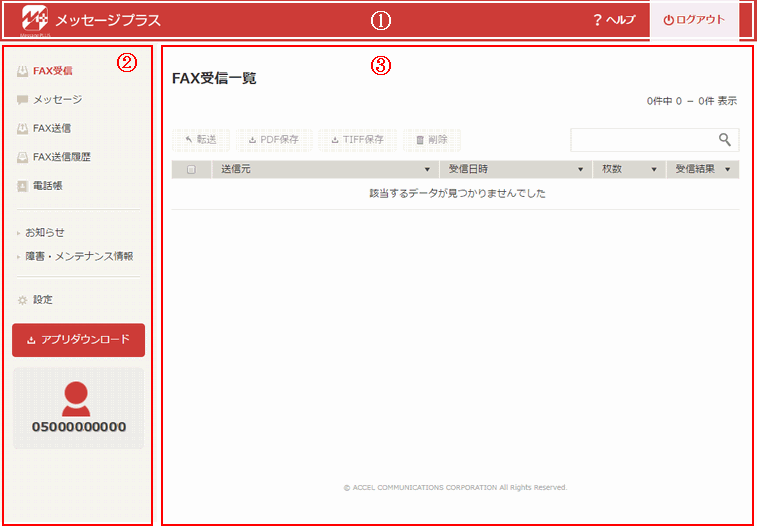
※スマートフォン表示
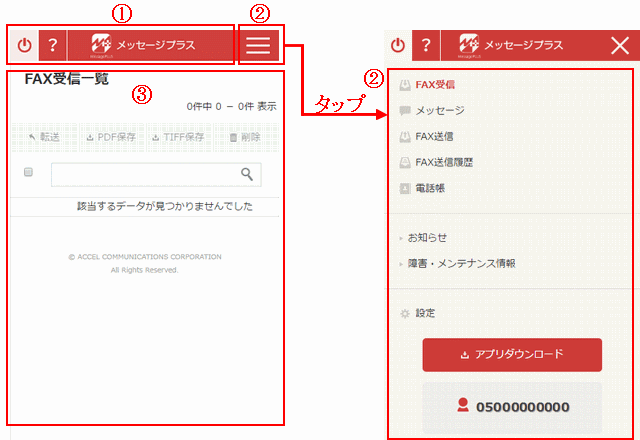
1.タイトルバー
ヘルプボタンや、ログアウトボタンが表示されています。
2.メニュー一覧
「FAX受信」や「FAX送信」等の切り替えボタンと、ユーザー情報が表示されています。
クリックする事で、表示内容を切り替えることができます。
※年払いユーザーの方は、メッセージプラス番号の下に、ご利用期限が表示されます。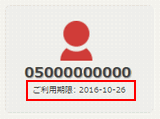
3.メイン画面
受信したFAXや、メッセージ等を表示します。
各項目の中にも複数のメニューが存在します。
終了するには(ログアウト)
-
Webメッセージプラスを終了する時は、「ログアウト」または「電源マーク」をクリックします。
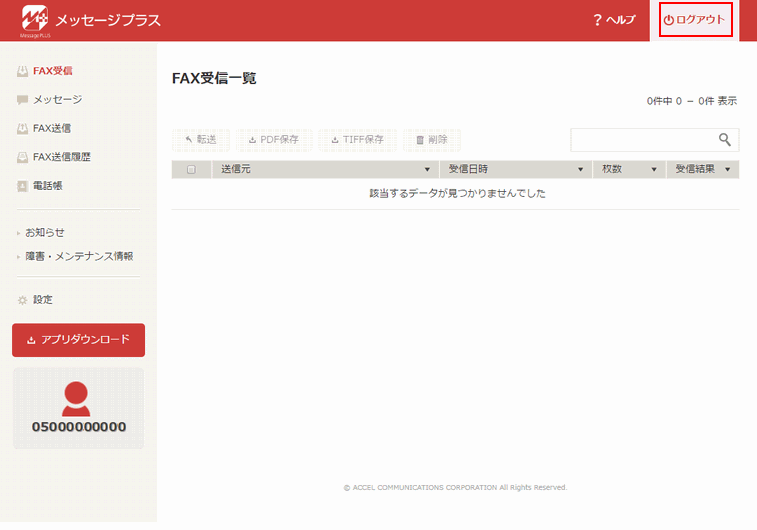
※スマートフォン表示
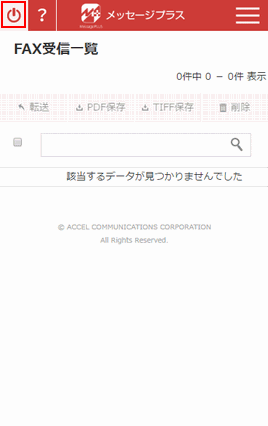 ※ログアウトすると全ての機能が使えなくなります。再度ご利用の際には「ログイン」を行ってください。※ログアウトを行わずに終了した場合、お客様のブラウザの設定によっては第三者に受け取ったFAXやメッセージなどを閲覧される恐れがあります。※一定時間操作がない場合、再ログインが必要となります。
※ログアウトすると全ての機能が使えなくなります。再度ご利用の際には「ログイン」を行ってください。※ログアウトを行わずに終了した場合、お客様のブラウザの設定によっては第三者に受け取ったFAXやメッセージなどを閲覧される恐れがあります。※一定時間操作がない場合、再ログインが必要となります。
重要な注意事項
-
Webメッセージプラスでは、サービスをご利用頂く前にいくつかの初期設定を行って頂く必要があります。
初期設定が必要な項目
・Cookieを有効にする
・パスワードの変更
・連絡用メールアドレスの設定
※上記項目は初期値のままでもサービスのご利用は可能ですが、セキュリティの強化などのためにも設定および変更を行ってください。
Cookie(クッキー)を有効にする
-
Cookieとは、Webサイトの提供者が、Webブラウザを通じて訪問者のコンピュータに一時的にデータを書き込んで保存させるしくみです。
ブラウザによってCookieを有効にする設定方法は異なります。ここでは例として、Windows版「Internet Explorer11」での設定方法を記載します。
「ツール」-「インターネットオプション」をクリックします。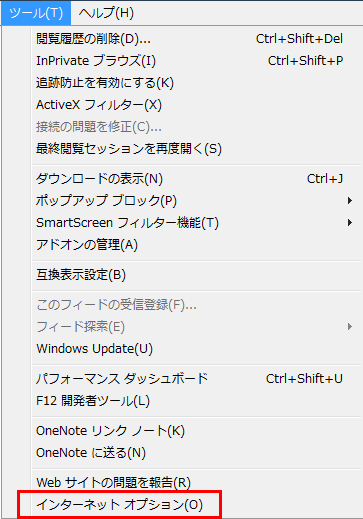 「プライバシー」タブから「詳細設定」をクリックします。
「プライバシー」タブから「詳細設定」をクリックします。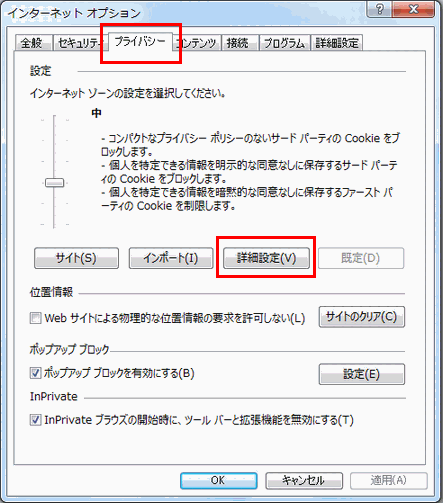 「自動Cookie処理を上書きする」にチェックを入れ、ファーストパーティのCookieから「承認する(A)」を選択し、「OK」をクリックします。
「自動Cookie処理を上書きする」にチェックを入れ、ファーストパーティのCookieから「承認する(A)」を選択し、「OK」をクリックします。 「インターネットオプション」の「OK」をクリックし、ダイアログを閉じます。
「インターネットオプション」の「OK」をクリックし、ダイアログを閉じます。
パスワードの変更
-
初回ログイン時に必ずご自身でパスワード変更を行ってください。
<変更方法>
メニュー一覧から「設定」をクリックします。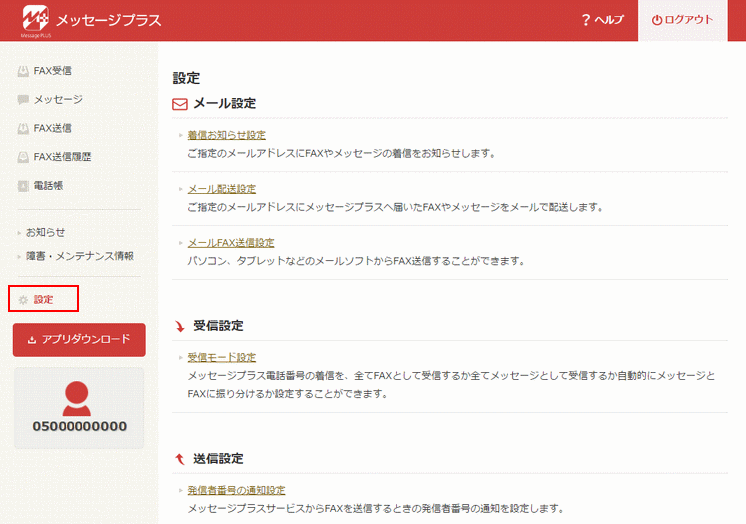
※スマートフォン表示
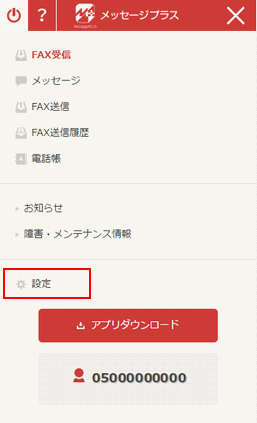 アカウント設定の「パスワードの変更」をクリックします。
アカウント設定の「パスワードの変更」をクリックします。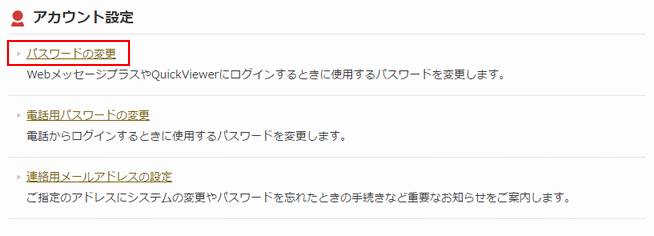
※スマートフォン表示
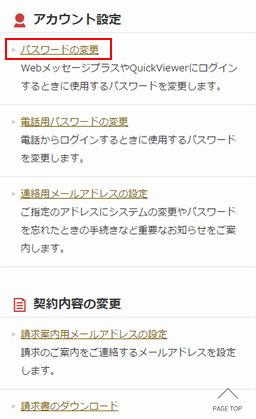 「パスワードの変更」画面が表示されます。
「パスワードの変更」画面が表示されます。
現在のパスワードと新しいパスワードを入力して「決定」をクリックしてください
※確認のため「新しいパスワードの再入力」も必ず入力してください。※パスワードとして設定できる文字は半角英数記号(#$&()*-./:<=>?@[]{|}!_) 8文字~32文字となっています。※QuickViewerをご利用の際には8文字~16文字での設定が必要になります。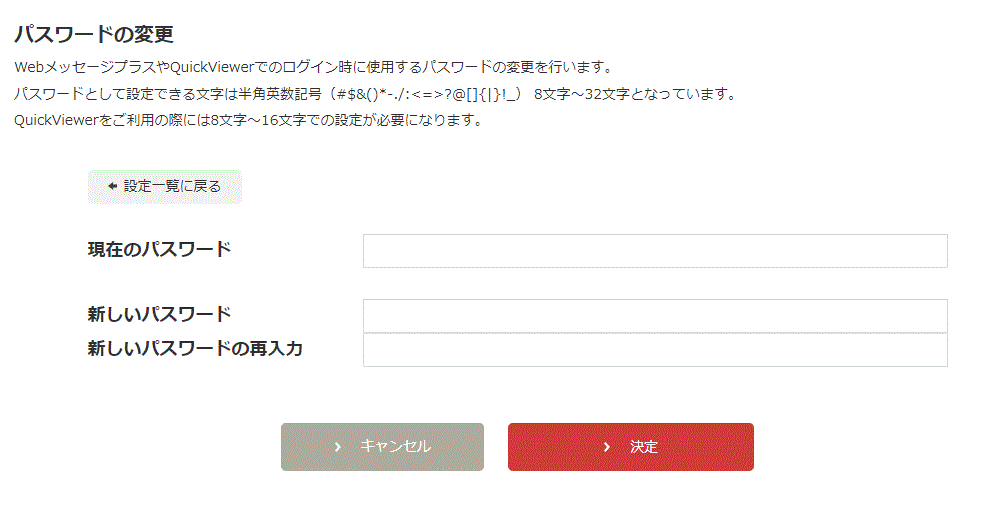
※スマートフォン表示
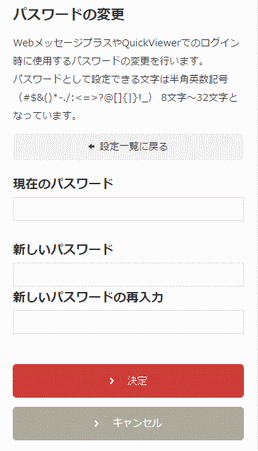
電話用パスワードの変更
-
初回ログイン時に必ずご自身でパスワード変更を行ってください。
<変更方法>
メニュー一覧から「設定」をクリックします。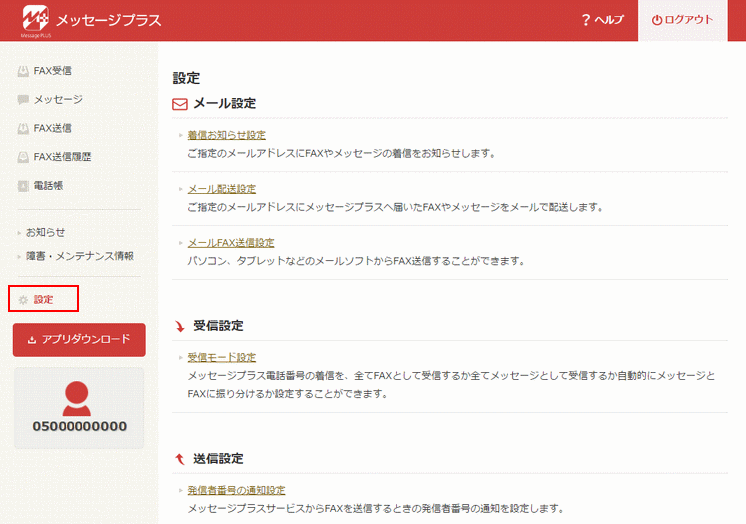
※スマートフォン表示
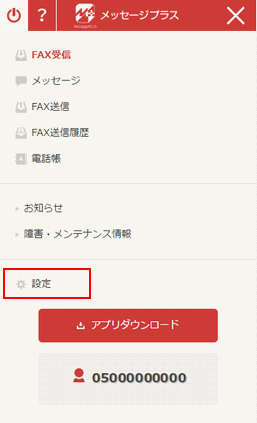 アカウント設定の「電話用パスワードの変更」をクリックします。
アカウント設定の「電話用パスワードの変更」をクリックします。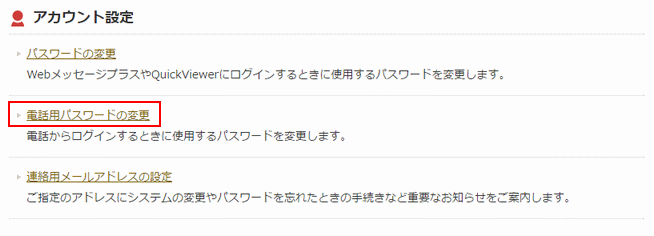
※スマートフォン表示
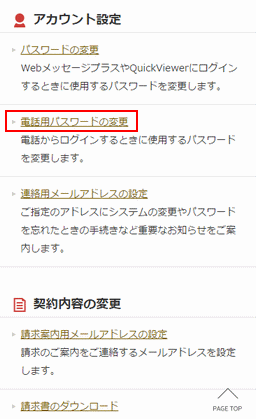 「電話用パスワードの変更」画面が表示されます。
「電話用パスワードの変更」画面が表示されます。
現在のパスワードと新しいパスワードを入力して「決定」をクリックしてください。
※確認のため「新しいパスワードの再入力」も必ず入力してください。※電話用パスワードとして使用できる文字は半角数字のみ 4桁~10桁となっています。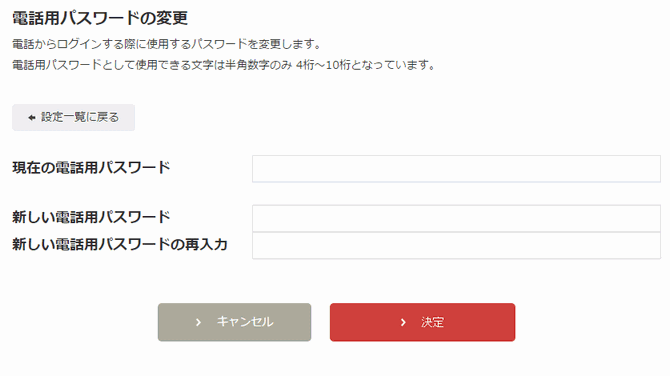
※スマートフォン表示
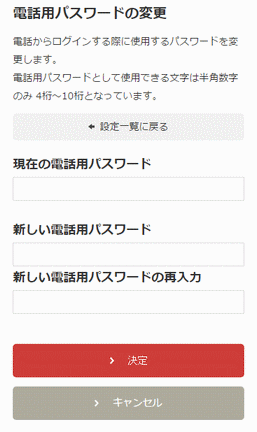
連絡用メールアドレスの設定
-
システムの変更等の重要なお知らせや、パスワードを忘れた際の変更手続きのメールを受け取るためのメールアドレスです。
<変更方法>
メニュー一覧から「設定」をクリックします。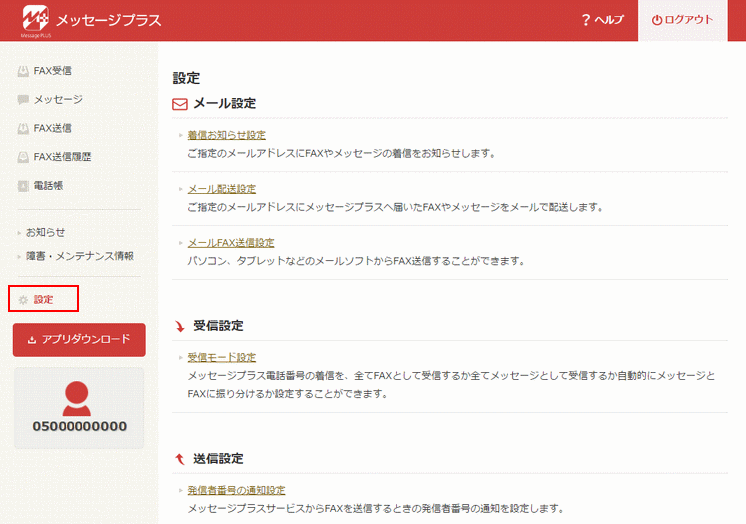
※スマートフォン表示
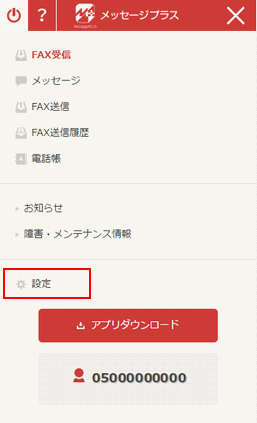 アカウント設定の「連絡用メールアドレスの設定」をクリックします。
アカウント設定の「連絡用メールアドレスの設定」をクリックします。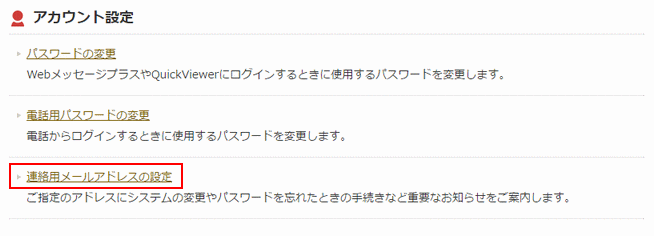
※スマートフォン表示
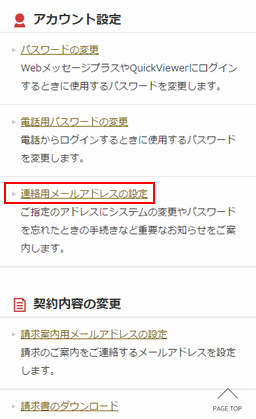 「連絡用メールアドレスの設定」画面が表示されます。
「連絡用メールアドレスの設定」画面が表示されます。
ご指定のメールアドレスを入力して「決定」をクリックしてください。
※確認のため「メールアドレスの再入力」も必ず入力してください。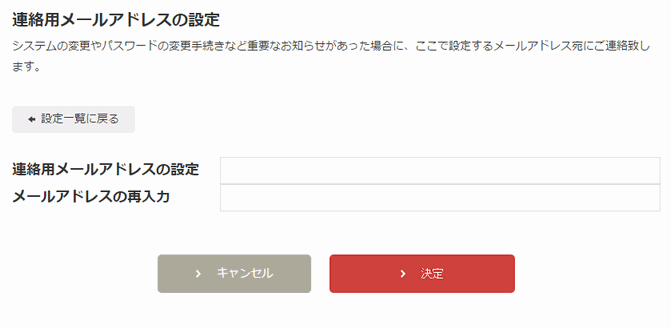
※スマートフォン表示
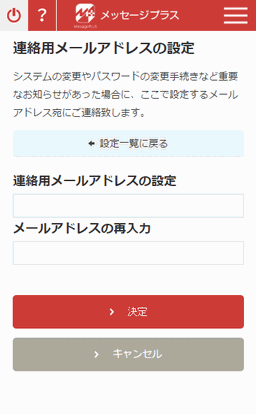
「お知らせ」
-
メッセージプラスポータルサイトへ遷移し、アップデート情報や、メッセージプラスからのお知らせが表示されます。
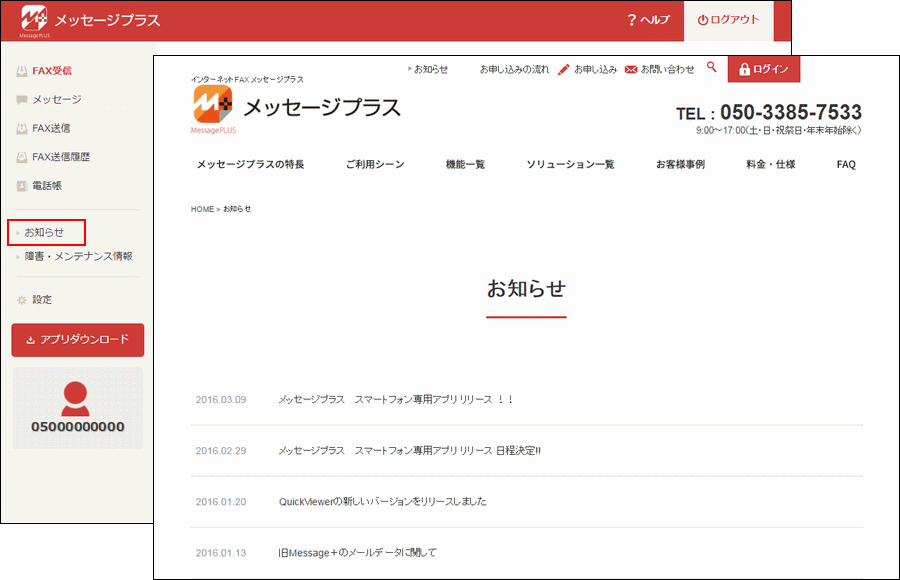
「メンテナンス・障害情報」
-
メッセージプラスポータルサイトへ遷移し、メンテナンス情報や、システム障害のお知らせが表示されます。
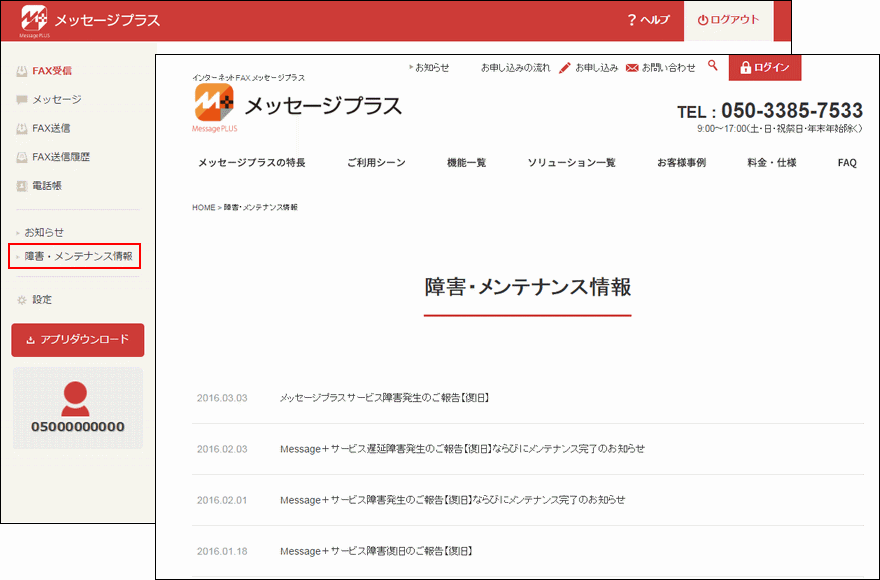
「設定」
-
Webメッセージプラスの各種設定を行うことができます。
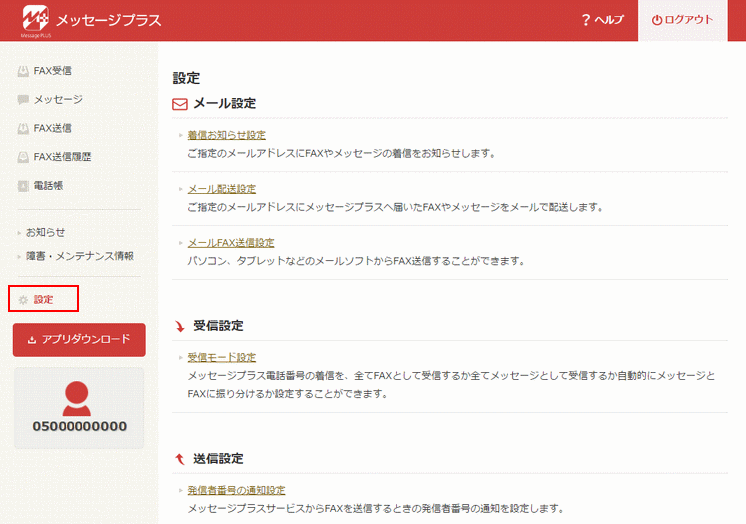
※スマートフォン表示
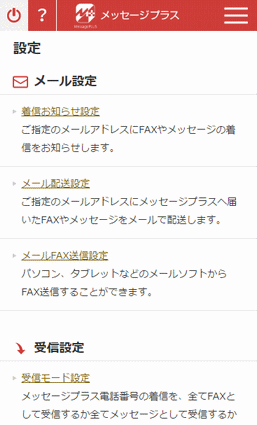
「FAX受信」
-
メッセージプラス電話番号に送られてきたFAXは「FAX受信」ページに表示されます。
最大保存件数は、FAXとメッセージを合わせて500件です。
※保存件数を超えてFAX・メッセージを受信した場合には、受信日時が古いものから自動的に削除されます。「FAX受信」をクリックします。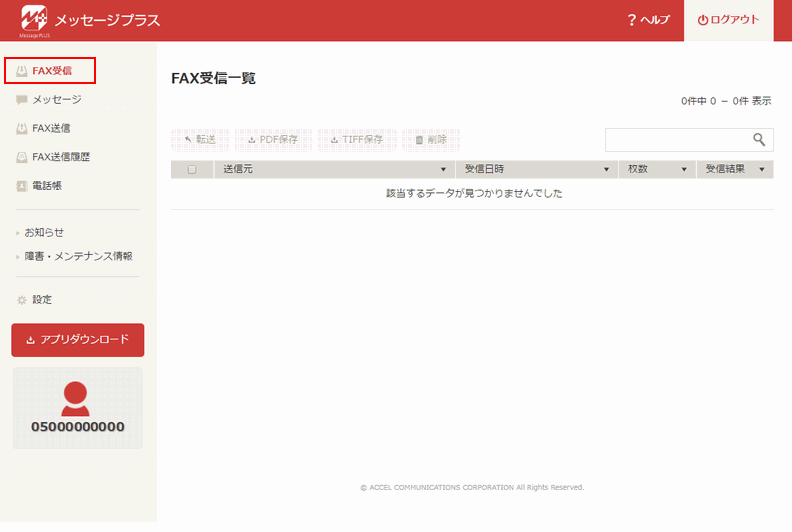
※スマートフォン表示
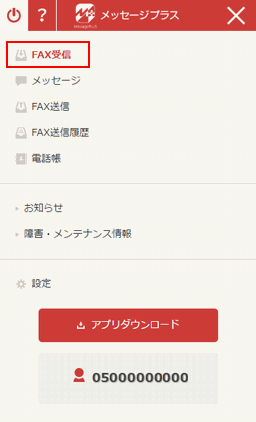 FAX受信一覧から閲覧したいFAXをクリックします。
FAX受信一覧から閲覧したいFAXをクリックします。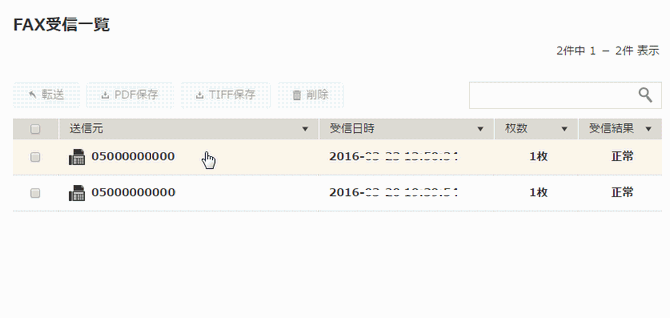
※スマートフォン表示
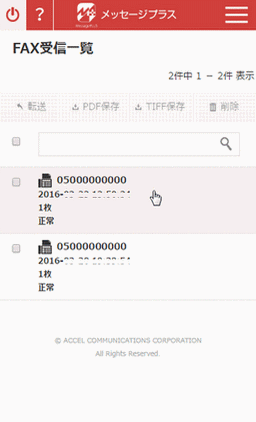 受信したFAXが表示されます。保存する場合には「一括保存」をクリックしてファイル形式を選択します。
受信したFAXが表示されます。保存する場合には「一括保存」をクリックしてファイル形式を選択します。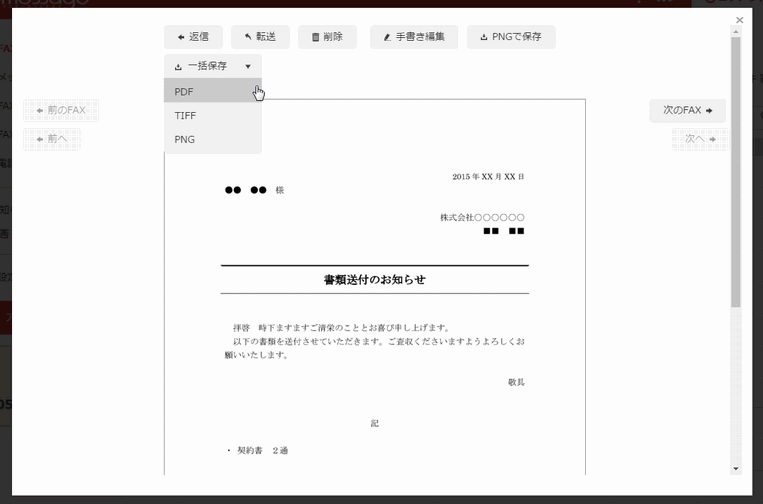
※スマートフォン表示
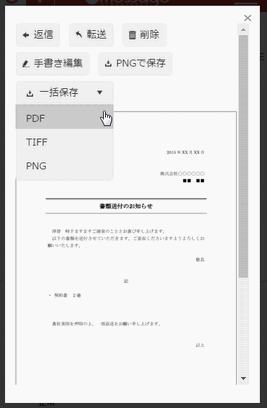
■プレビュー画面の操作ボタン
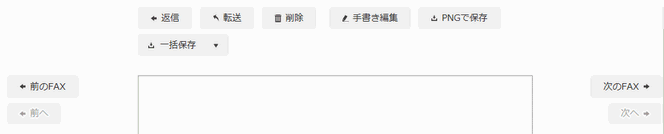
・返信 ・・・ 受信したFAXを送信元に返信します。
・転送 ・・・ 受信したFAXを別の電話番号宛てに送信します。
・削除 ・・・ 受信したFAXを削除します。
・PNGで保存 ・・・ FAXをPNG形式で保存します。
・一括保存 ・・・ PDF/TIFF/PNG形式を選択して保存します。
・前のFAX ・・・ 前のFAXに戻ります。
・次のFAX ・・・ 次のFAXに進みます。
・前へ ・・・ 前のページへ戻ります。
・次へ ・・・ 次のページへ進みます。
「保存」を選択してファイルを保存します。 ※ご利用中のブラウザによってダウンロード画面が異なります。上記はInternet Explorerの画面例です。※通信速度・FAX枚数によって、ダウンロードに時間がかかる場合があります。
※ご利用中のブラウザによってダウンロード画面が異なります。上記はInternet Explorerの画面例です。※通信速度・FAX枚数によって、ダウンロードに時間がかかる場合があります。
「メッセージ」
-
メッセージプラス電話番号宛に届いたメッセージを確認することができます。
送られてきたメッセージはパソコン・電話の両方で聞くことができます。
最大保存件数は、FAXとメッセージを合わせて500件です。
※保存件数を超えてFAX・メッセージを受信した場合には、受信日時が古いものから自動的に削除されます。電話でメッセージを聞く方法は
 「電話・FAX操作マニュアル」をご覧ください。【Android端末をご利用の方へ】※Android 4.4以前のバージョンで、メッセージの再生を行った後にログアウト処理が実行されると、それ以降メッセージの再生が出来ないAndroidの不具合を確認しています。その場合には、ご利用端末にメッセージの保存を行ってからご確認ください。
「電話・FAX操作マニュアル」をご覧ください。【Android端末をご利用の方へ】※Android 4.4以前のバージョンで、メッセージの再生を行った後にログアウト処理が実行されると、それ以降メッセージの再生が出来ないAndroidの不具合を確認しています。その場合には、ご利用端末にメッセージの保存を行ってからご確認ください。【メッセージを聞く】
メッセージをクリックします。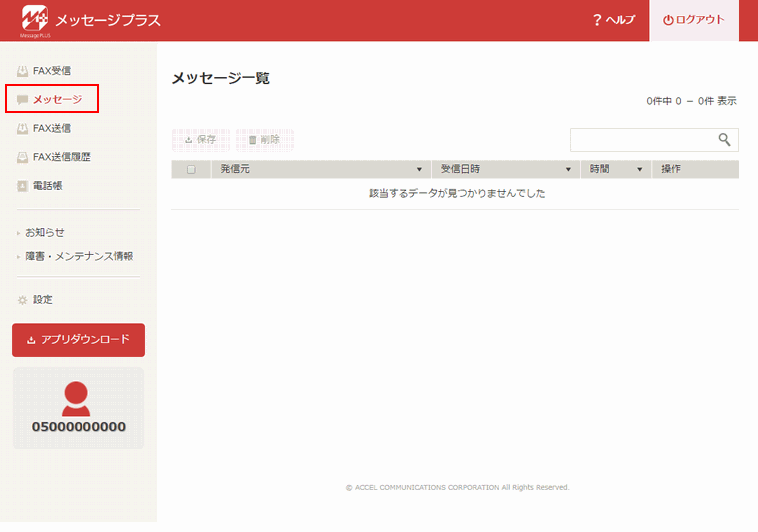
※スマートフォン表示
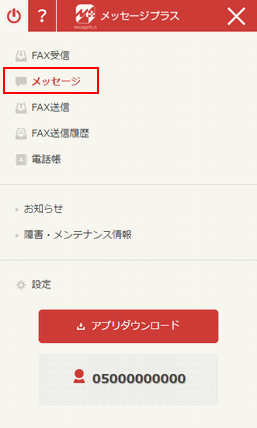 メッセージ一覧から確認したいメッセージをクリックします。
メッセージ一覧から確認したいメッセージをクリックします。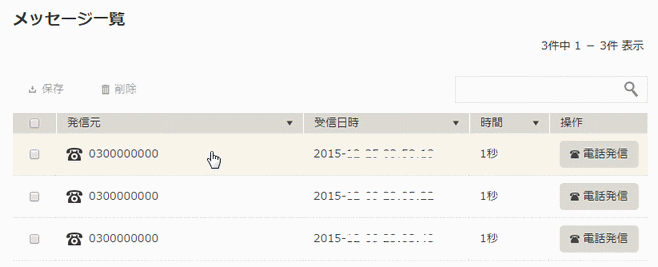
※スマートフォン表示
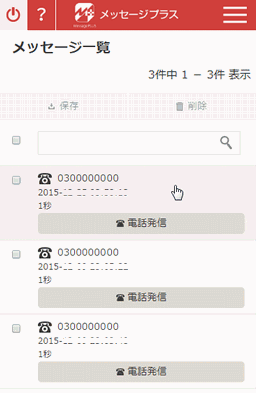 メッセージ再生画面が表示されます。再生ボタンをクリックします。
メッセージ再生画面が表示されます。再生ボタンをクリックします。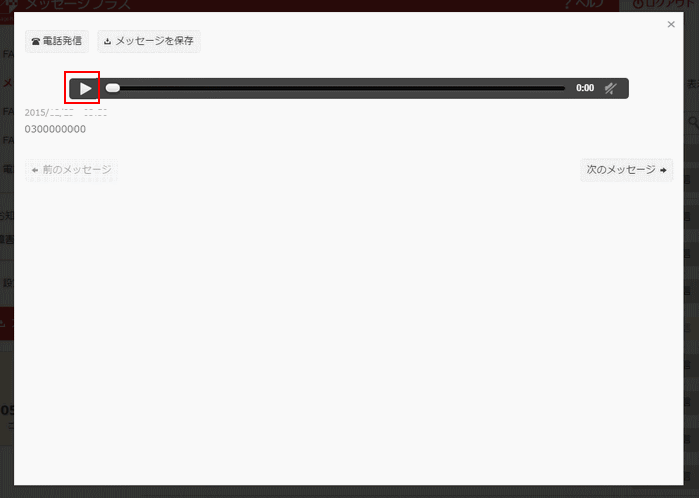
※スマートフォン表示
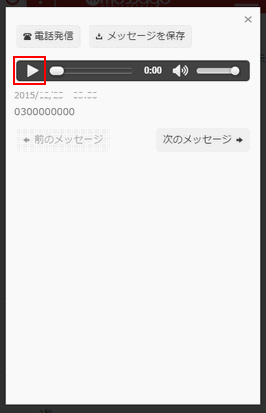 メッセージを保存する場合には「メッセージを保存」をクリックします。
メッセージを保存する場合には「メッセージを保存」をクリックします。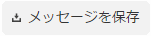 ※メッセージ一覧画面からも保存が可能です。保存したいメッセージにチェックを入れ、「保存」をクリックしてください。
※メッセージ一覧画面からも保存が可能です。保存したいメッセージにチェックを入れ、「保存」をクリックしてください。■ダウンロード画面が表示されたら、保存をクリックしてダウンロードします。
 ※ご利用のブラウザによってダウンロード画面が異なります。上記はInternet Explorerの画面例です。※通信速度・メッセージの録音時間によって、ダウンロードに時間がかかる場合があります。※メッセージを聞くには音声(拡張子が.wav)を再生できるソフトが必要となります。
※ご利用のブラウザによってダウンロード画面が異なります。上記はInternet Explorerの画面例です。※通信速度・メッセージの録音時間によって、ダウンロードに時間がかかる場合があります。※メッセージを聞くには音声(拡張子が.wav)を再生できるソフトが必要となります。【音声再生ソフトの確認方法】
ダウンロードしたファイルを右クリックし「開く」を選択します。
開けない(再生できない)原因としては下記のような原因が考えられますので対処を行ってください。
原因
ご利用のパソコンに音声再生ソフトがインストールされていない。
お使いの音声再生ソフトのバージョンが古くWebメッセージプラスの音声ファイルに対応していない。
対策
音声再生ソフトウェアのインストールを行ってください。以下のソフトウェアは無料でご利用することができます。
【電話発信する】
外部ソフトウェアを使って電話を掛けることができます。
ご利用になるためには外部ソフトウェアのインストールが必要です。
※ご利用の場合には、別途通話用ソフトウェアのインストールを行ってください。※通話用ソフトウェアがインストールされていない場合には、エラーメッセージが表示される、または、何も表示されません。<操作方法>
メッセージ一覧画面または、メッセージ再生画面から電話発信をクリックします。 インストールされているソフトウェアが立ち上がります。
インストールされているソフトウェアが立ち上がります。
以降は、ソフトウェアの操作に従って電話を掛けることができます。
手書き機能を利用する
-
送られてきたFAXにWebメッセージプラス上で直接書き込みをすることができます。
また、書き込んだFAXを送信したり、保存したりすることができます。
「FAX受信」をクリックします。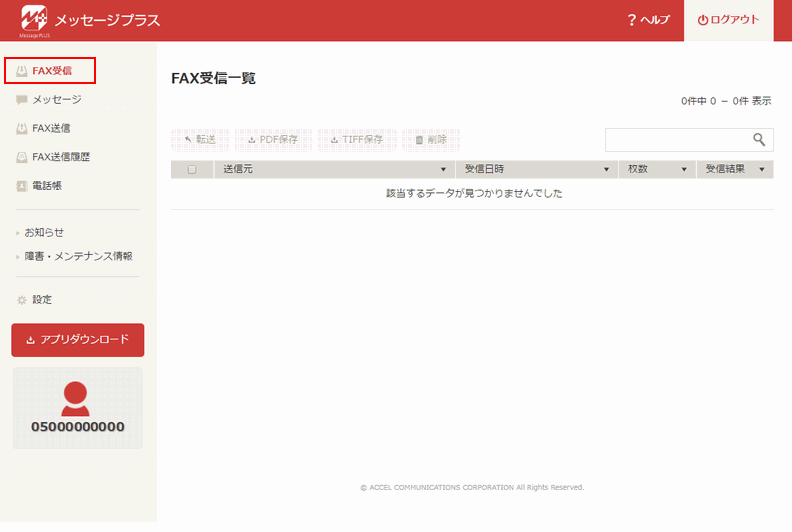
※スマートフォン表示
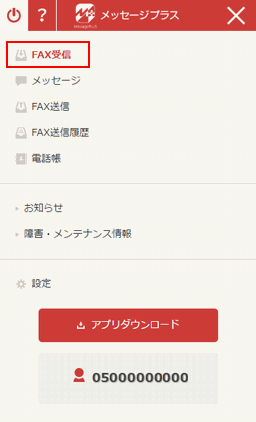 FAX受信一覧から閲覧・手書きしたいFAXをクリックします。
FAX受信一覧から閲覧・手書きしたいFAXをクリックします。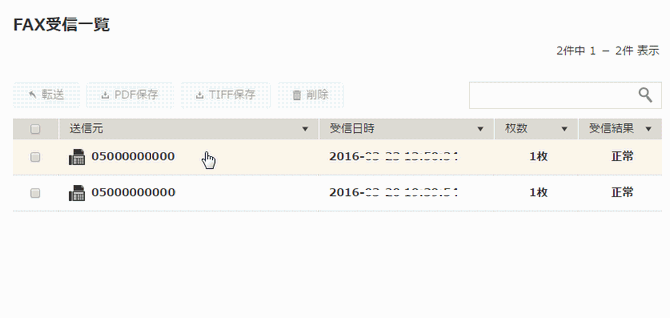
※スマートフォン表示
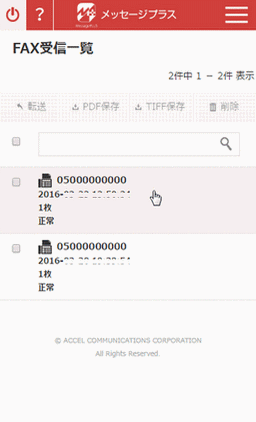 プレビュー画面で「手書き編集」をクリックします。
プレビュー画面で「手書き編集」をクリックします。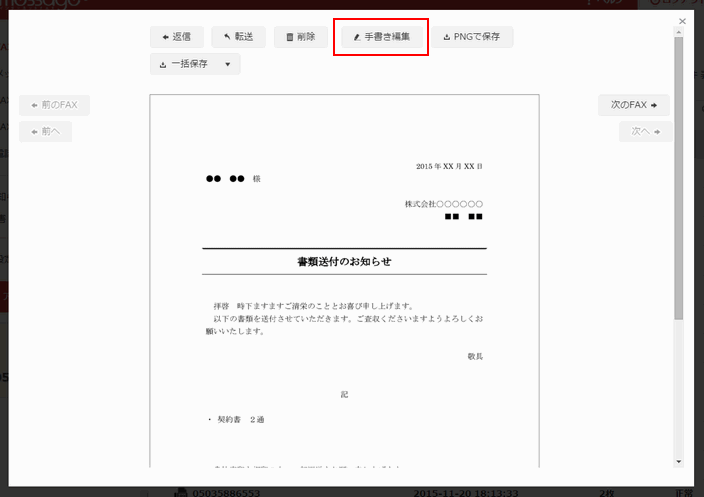
※スマートフォン表示
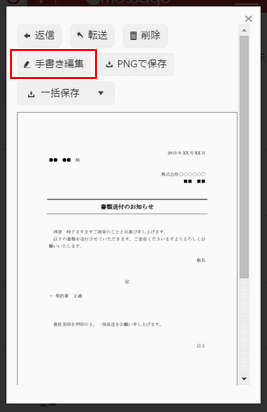 手書き編集画面が別タブ表示されます。線の太さ、ペンを選択して手書きしてください。
手書き編集画面が別タブ表示されます。線の太さ、ペンを選択して手書きしてください。
・戻る ・・・ 操作を取り消して、操作前の状態に戻します。
・進む ・・・ 戻るで一旦取り消した操作をやり直します。
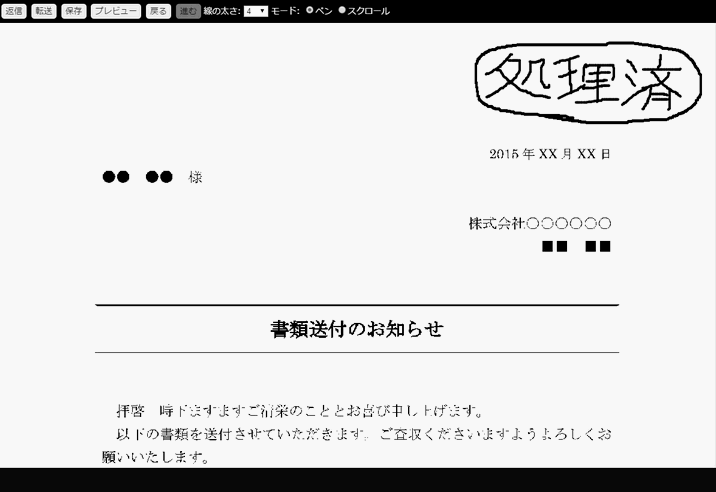
※スマートフォン表示
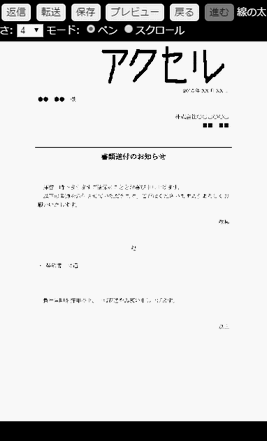 手書き後の処理を選択します。
手書き後の処理を選択します。
・返信 ・・・ 手書きしたFAXを送信元に返信します。
・転送 ・・・ 手書きしたFAXを別の電話番号宛てに送信します。
・保存 ・・・ 手書きしたFAXを保存します。
・プレビュー ・・・ 手書きしたFAXを確認します。
FAX送信の活用方法
-
それでは「FAX送信」にはどのような活用方法があるのかいくつか紹介します。
・FAX機をお持ちでなくても、パソコンからFAXを送ることができます。
・書類ファイルを直接送信できるので、印刷する必要がありません。プリンターやスキャナがなくても、FAXが送れます。印刷する必要がないので、用紙やインク代の節約にもつながります。
・外出先で、FAX機はあるけどプリンターがない場合に、そのFAX機宛に送信することでプリンターの代わりとして使用することができます。
・送信したFAXは、最新のものから100件までは内容の確認及び再送することができます。
※送信料金は1枚あたり15ポイント、または16円です。送信にかかる電話回線費用は送信料金に含まれます。送信先の距離に関わらず料金は一律です。
送信できるファイルの種類と用紙サイズ
-
メッセージプラスでは、Word(ワード)やExcel(エクセル)などのファイルをFAXとして送信することができます。
【送信可能ファイル】
「FAX送信」で送信できるファイルの種類は下記のとおりです。
ファイル形式対応バージョン拡張子Microsoft Word Microsoft Office 97,98,2000,2003,2007,2010,2013 .doc/.docx/.rtf Microsoft Excel Microsoft Office 97,98,2000,2003.2007,2010,2013 .xls/.xlsx Microsoft PowerPoint Microsoft Office 97,98,2000,2003,2007,2010,2013 .ppt/.pptx TIFF - .tif/.tiff Adobe PDF - .pdf TEXT - .txt JPEG - .jpg/jpeg PNG - .png 【用紙サイズ】
元の用紙サイズによってA4/B4に拡大縮小されます。
A3/B3 サイズ ⇒ B4 サイズに縮小
A5/B5 サイズ ⇒ A4 サイズに拡大
※その他サイズ(A3/B3/A4/B4/A5/B5 以外)は動作保証しておりません。送信ファイルの種類によって、拡大/縮小結果が異なります。
ファイル作成時の注意事項
-
FAX送信をする際に、送信先のFAX機によって、またはお客様の文書ファイルの設定によって、作成された内容の端が切れたり、指定と異なったレイアウトや枚数で送信される場合があります。ファイルを作成される際には、以下の点にご注意ください。
【Wordファイル】
[ファイル] → [印刷] → [ページ設定]をクリックします。文書の上下左右に、最低10mm程度の十分な余白を設定してください。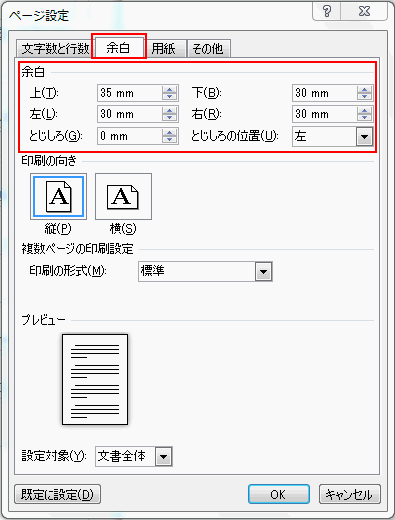 印刷画面で送信イメージをご確認ください。
印刷画面で送信イメージをご確認ください。【Excelファイル】
[ファイル] → [印刷] → [ページ設定]をクリックします。[拡大縮小印刷]の[次のページ数に合わせて印刷]を選択して、送信枚数を設定します。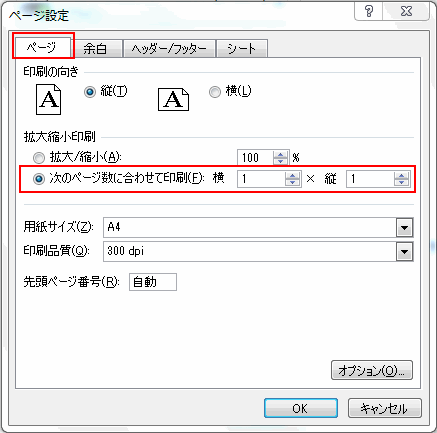 印刷画面で送信イメージをご確認ください。
印刷画面で送信イメージをご確認ください。【Power Pointファイル】
[デザイン] → [ページ設定]をクリックします。[スライドのサイズ指定]を[A4 210×297 mm]を指定し[OK]をクリックします。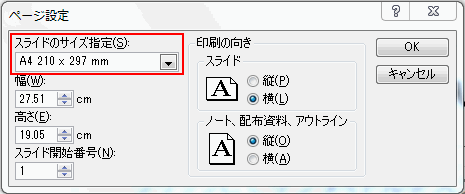 [ファイル] → [オプション] →「詳細設定」→「次のドキュメントを印刷するとき」を表示します。[次のプリンタ設定を使用する]を選択後、[用紙サイズに合わせて印刷する]にチェックを入れます。
[ファイル] → [オプション] →「詳細設定」→「次のドキュメントを印刷するとき」を表示します。[次のプリンタ設定を使用する]を選択後、[用紙サイズに合わせて印刷する]にチェックを入れます。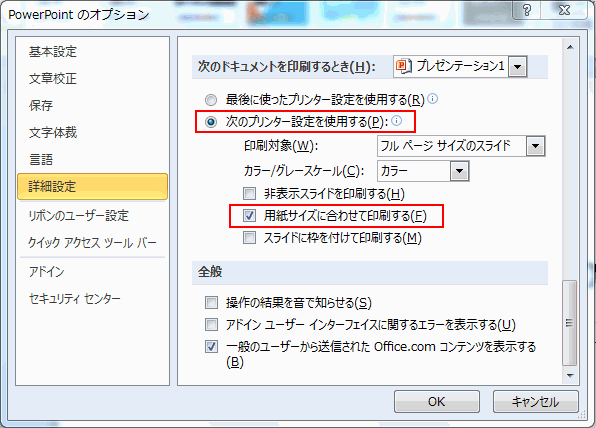 印刷画面で送信イメージをご確認ください。
印刷画面で送信イメージをご確認ください。【PDFファイル】
アドビシステムズ社のAdobe Readerで表示できないPDFの場合、送信できない場合があります。
・文書の上下左右に、最低15mm程度の十分な余白を設定してください。
・送信されるファイルが印刷許可されている事をご確認ください。
・追記された注釈はFAX送信の際に送信されます。
【TIFF、JPEG、PNGファイル】
編集に使用したアプリケーションによっては、ファイル形式が変更されてしまい送信エラーとなる場合があります。
メッセージプラスで送信できないファイルの場合には、Word文書等に貼り付けて送信してください。
【その他注意事項】
・MS-Office、PDFファイルでエンコードが日本語(シフトJIS)以外のファイルの場合、FAX変換時に文字化けが発生する場合があります。日本語(シフト JIS)ファイルにてご利用ください。
・「読み込みパスワード」「書き込みパスワード」「リンク」「マクロ」「読み取り専用を推奨する」を設定しているファイルは、正常に送信されない場合があります。
・送信予約が完了するまでファイルを移動・削除しないでください。お客様が選択された送信ファイルが存在しない場合、送信予約を受付できません。
・TIFF画像は、TIFF CCITT圧縮またはTIFF CCITT-G3-1次元圧縮、TIFF CCITT-G4圧縮で、1ピクセルあたりのビット数が1であるもの。
※TIFF CCITT-G4圧縮形式のTIFファイルは、TIFF CCITT-G3-1次元圧縮形式に変換され、FAX送信されます。G4FAX通信には対応していません。
「FAX送信」
-
メニューから「FAX送信」をクリックします。
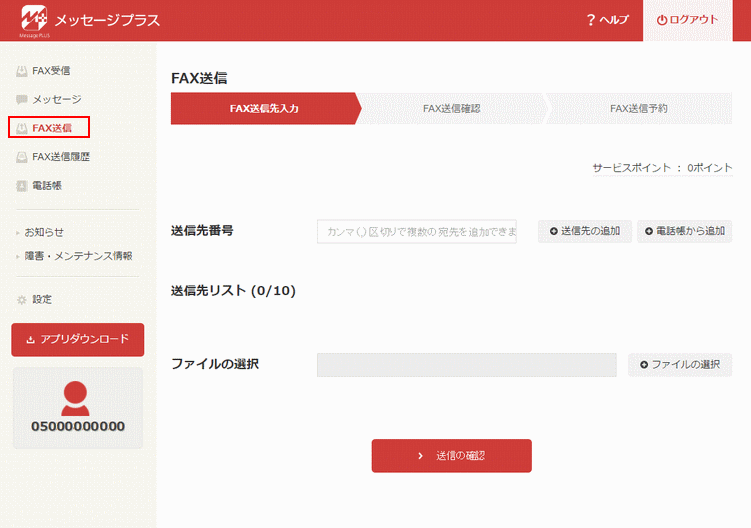
※スマートフォン表示
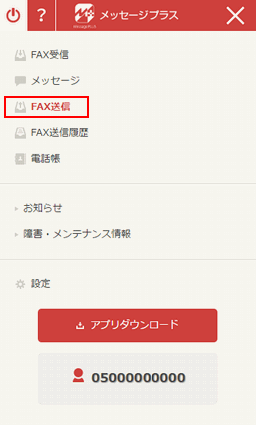 送信料金を確認します。
送信料金を確認します。1ページの送信にサービスポイントが15ポイント、または16円かかります。
例:Word(.doc)1ファイルに4ページある場合、サービスポイントが60ポイントか、64円が必要となります。
※サービスポイントはFAXが正常に送信された場合に引き落とされます。※年払いプランのご契約の場合、送信にはサービスポイントが必要です(従量制の課金はありません)。※月払いプランのご契約の場合、サービスポイントまたは従量制の課金でのお支払いとなります。 送信先を指定します。
送信先を指定します。■送信先FAX番号を直接入力する
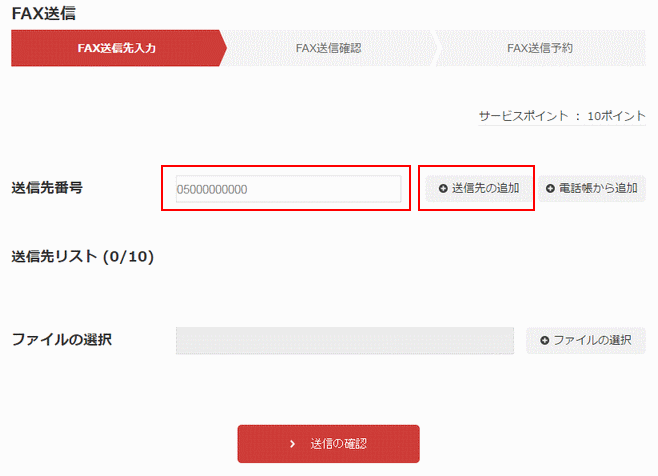
※スマートフォン表示
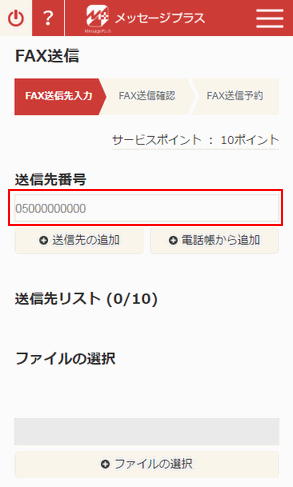
送信先のFAX番号を入力後「送信先の追加」をクリックします。送信先はカンマ(,)区切りで最大10件追加できます。
※(市外局番からハイフン(-)なし半角入力します。※通知/非通知(186/184番号付加)の番号指定は出来ません。※FAX番号は、間違いのないよう十分に確認ください。良い例
05012345678・・・全て半角&ハイフン無し
悪い例
050-1234-5678・・・全角&ハイフン
05012345678・・・全角
050-1234-5678・・・ハイフン
■電話帳から送信先を指定する
1.
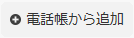 をクリックし、電話帳を呼び出します。
をクリックし、電話帳を呼び出します。2.送信先にチェックを入れて「FAX送信」をクリックします。
※複数選択して追加することもできます。(最大10件)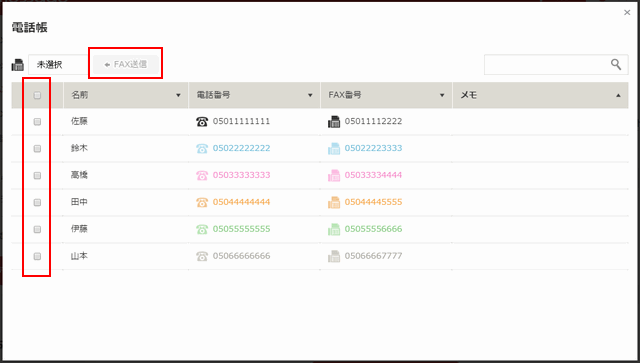
※スマートフォン表示
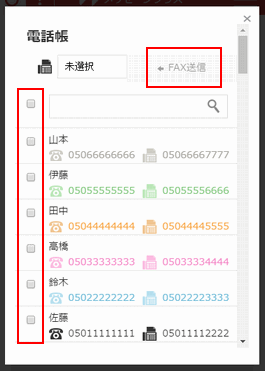
■送信先番号を削除するには
「送信先リスト」からFAX番号を削除するには、送信先リスト右側の「削除」をクリックすることで削除ができます。
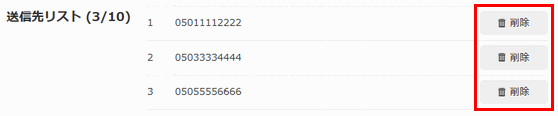 送信するファイルを指定します。
送信するファイルを指定します。「ファイルの選択」をクリックすると、ファイル選択ウィンドウが表示されます。
送信したいファイルを選択して「開く」をクリックします。
※スマートフォンの場合、端末や設定によって、ファイル選択画面が異なります。
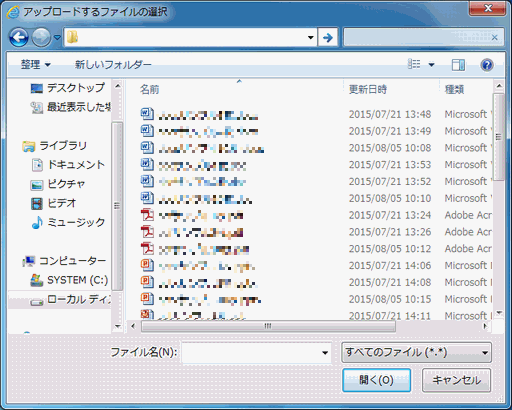 ※「送信できるファイルの種類」以外を選択した場合はエラーとなり送信できません。送信できるファイルを選択してください。FAXを送信予約する。
※「送信できるファイルの種類」以外を選択した場合はエラーとなり送信できません。送信できるファイルを選択してください。FAXを送信予約する。1.「送信の確認」をクリックします。送信内容確認ページへ移行します。
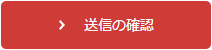
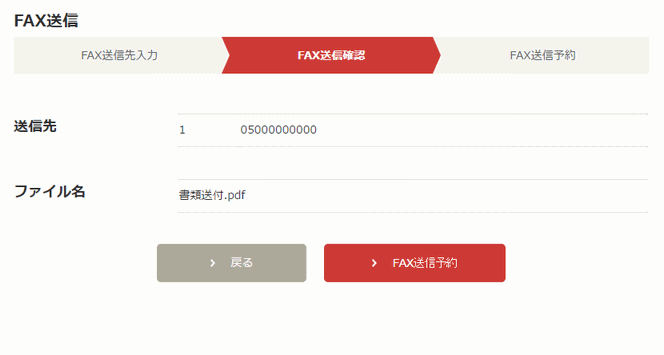
※スマートフォン表示
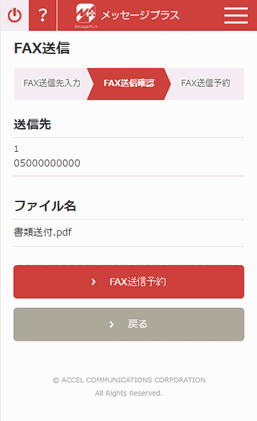
2.送信内容に間違いがなければ「FAX送信予約」をクリックします。クリックすることでFAX送信の予約が完了いたします。
※「FAX送信予約」をクリックするとキャンセルできませんのでご注意ください。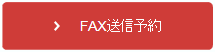
「FAX送信予約について」
・FAX送信予約が終了した時点では、FAX送信は完了していません。FAX送信予約後、順次送信されます。
・FAX送信が完了しましたら、「FAX送信履歴」ページに送信結果が表示され、正常、エラーの確認できます。
※FAX送信結果をメールにて受信することができます。ご利用される場合には「設定」-「メール配送設定」ページにて、メールアドレスの設定を行ってください。・送信処理が正常に行われた場合に限り、ご利用分のサービスポイント、または料金が課金されます。
「FAX送信履歴」
-
FAX送信履歴と送信したFAXの内容を確認できます。
送信履歴は過去3ヶ月分、送信内容は最新100件分が確認できます。
※過去3ヶ月分を超えた送信履歴は自動的に削除されます。メニューから「FAX送信履歴」をクリックします。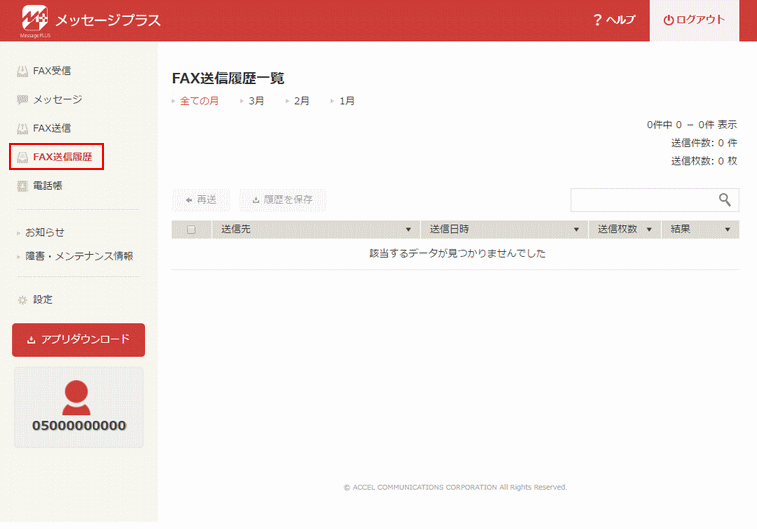
※スマートフォン表示
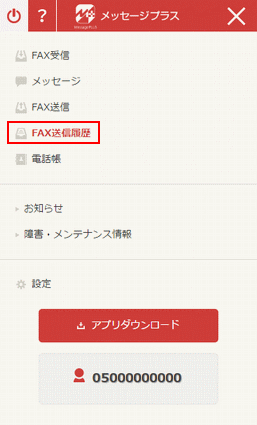 FAX送信履歴から確認したい履歴をクリックします。
FAX送信履歴から確認したい履歴をクリックします。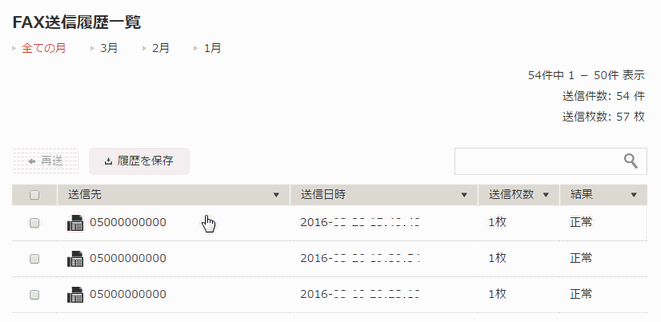
※スマートフォン表示
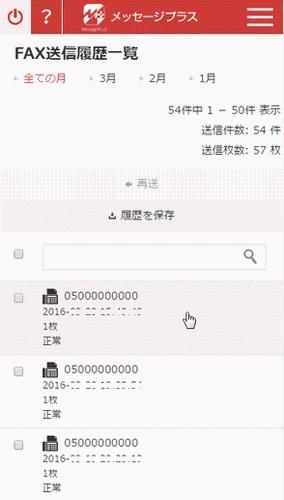 送信したFAXの内容確認ができます。(最新100件のみ)
送信したFAXの内容確認ができます。(最新100件のみ)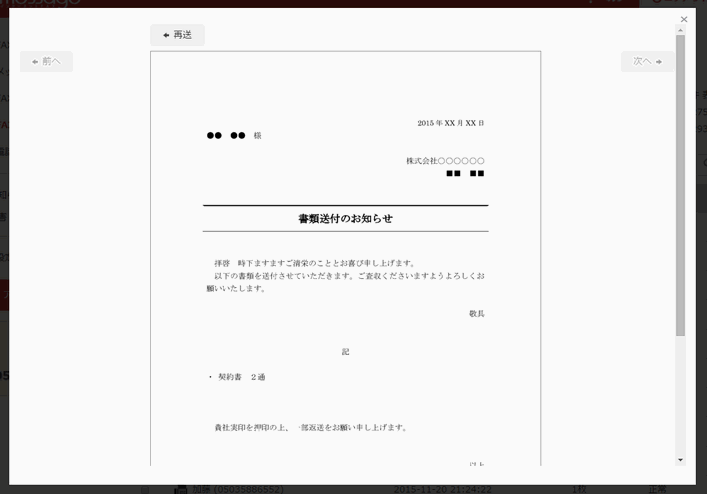
※スマートフォン表示
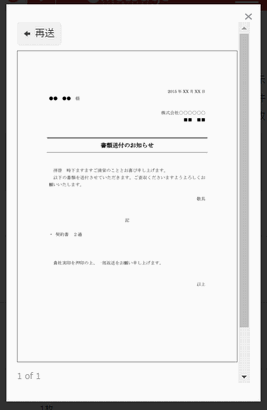
【再送】
再送する履歴にチェックを入れ「再送」をクリック、またはプレビュー画面の「再送」をクリックします。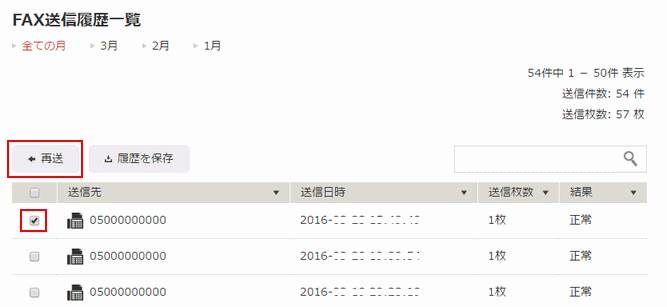
※スマートフォン表示
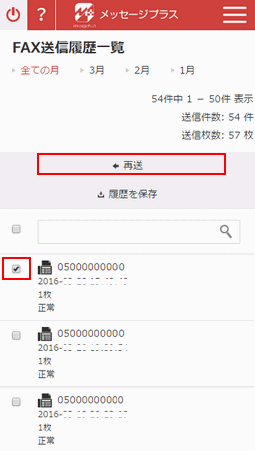 「FAX送信」画面へ遷移しますので、送信処理をおこなってください。
「FAX送信」画面へ遷移しますので、送信処理をおこなってください。【履歴を保存】
送信履歴をCSVファイルとして保存できます。
「履歴を保存」をクリックします。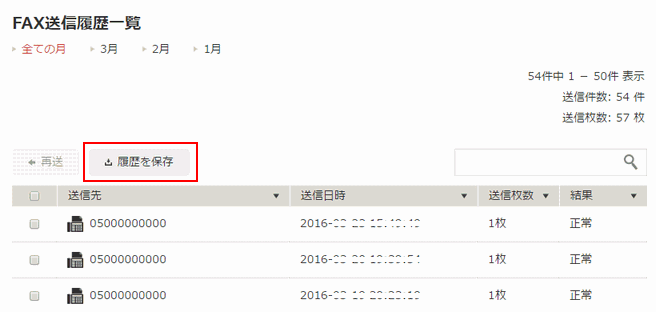
※スマートフォン表示
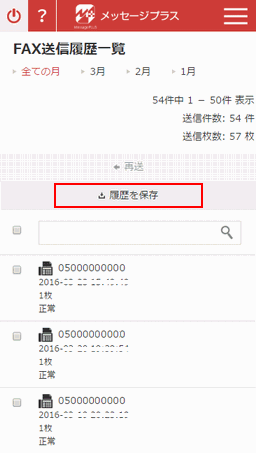 確認ダイアログが表示されますので、「保存」を選択してファイルを保存します。
確認ダイアログが表示されますので、「保存」を選択してファイルを保存します。
発信者番号を通知する
-
FAXを送信する際に、送信先に発信者番号を通知するかどうかを設定します。
メニュー一覧から「設定」をクリックします。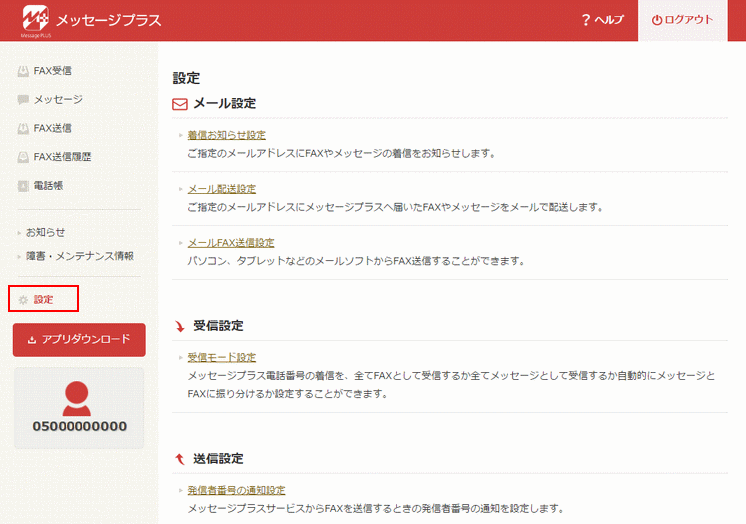
※スマートフォン表示
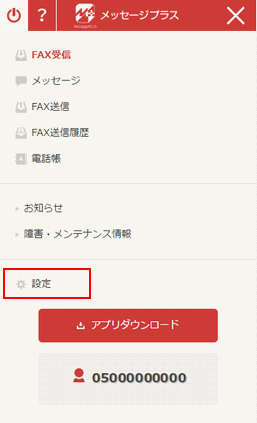 送信設定の「発信者番号の通知設定」をクリックします。
送信設定の「発信者番号の通知設定」をクリックします。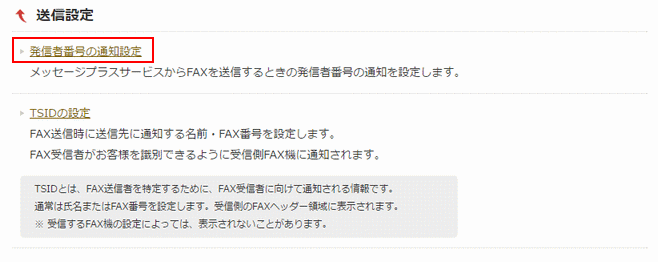
※スマートフォン表示
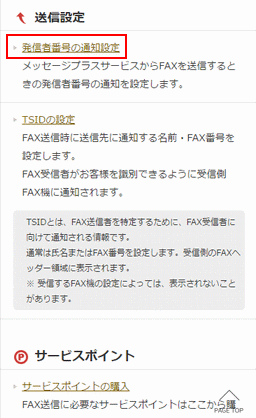 「発信者番号の通知設定」画面が表示されます。
「発信者番号の通知設定」画面が表示されます。
「通知する」を選択して「決定」をクリックします。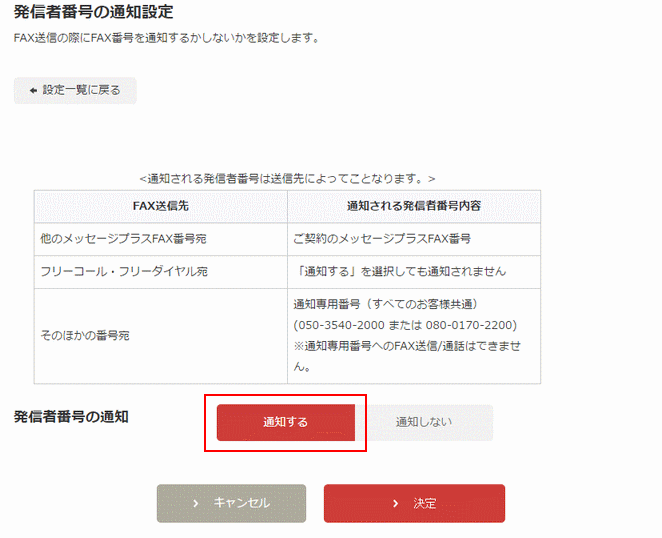
※スマートフォン表示
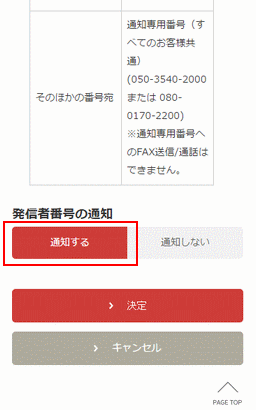
メール配送設定
-
ご指定のメールアドレスに受信したFAXやメッセージを配送することができます。
また、FAXの送信結果を受けとることができます。
<変更方法>
メニュー一覧から「設定」をクリックします。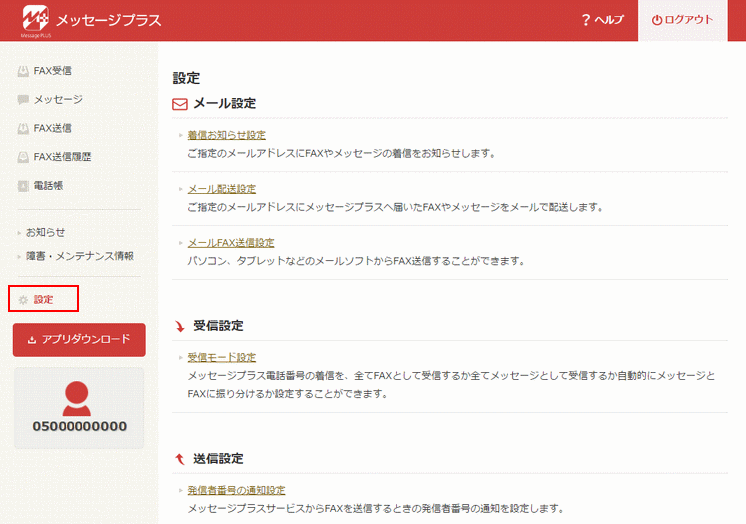
※スマートフォン表示
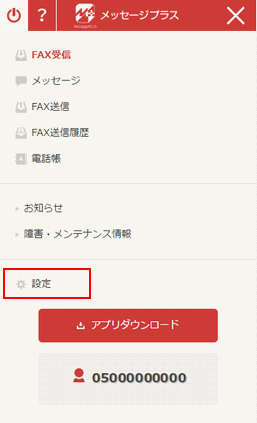 メール設定の「メール配送設定」をクリックします。
メール設定の「メール配送設定」をクリックします。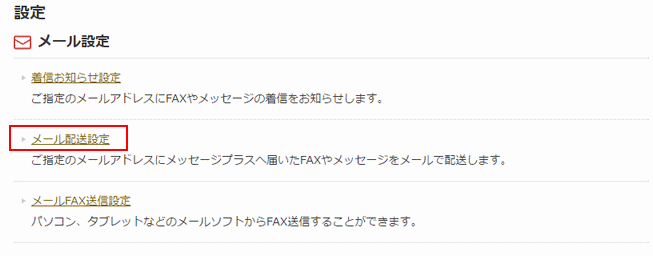
※スマートフォン表示
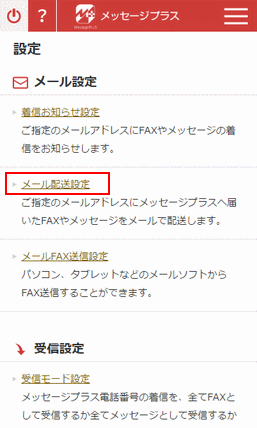 メール配送設定ページが表示されます。
メール配送設定ページが表示されます。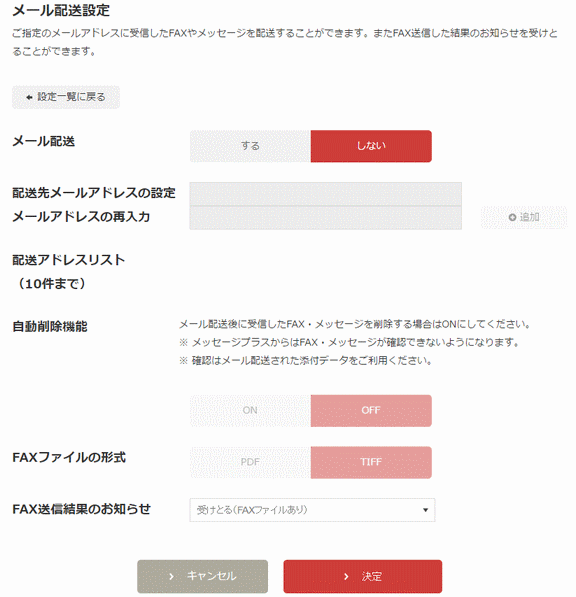
※スマートフォン表示
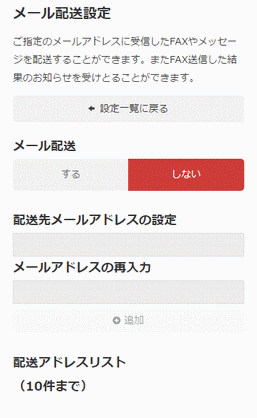 「メール配送」の「する」をクリック後、各項目を設定して「決定」をクリックします。
「メール配送」の「する」をクリック後、各項目を設定して「決定」をクリックします。■配信メールアドレスの設定
「配送先メールアドレスの設定」に送りたいメールアドレスを入力して、追加をクリックします。
最大10件まで配送先として登録することができます。

■配信アドレスリスト
配送設定されているアドレスリストが表示されます。
削除ボタンをクリックすることで個別に削除できます。

■自動削除機能
メール配送後に受信したFAX・メッセージを削除する機能を切り替える事ができます。
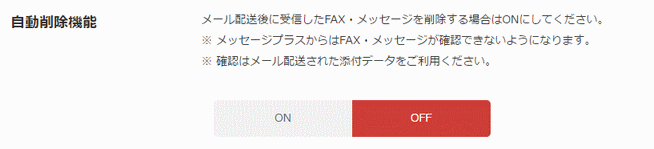
■FAXファイルの形式
配信FAXファイルの形式をPDF形式、またはTIFF形式に切り替える事ができます。

■FAX送信結果のお知らせ
FAX送信結果のお知らせの受け取り方法を変更することができます。
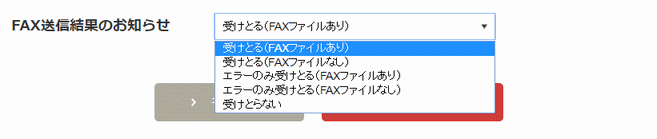
・受けとる(FAXファイルあり)
・受けとる(FAXファイルなし)
・エラーのみ受け取る(FAXファイルあり)
・エラーのみ受け取る(FAXファイルなし)
・受けとらない
着信お知らせ設定
-
お客様のメッセージプラス電話番号にメッセージやFAXが届いた際に、設定したメールアドレスにお知らせする機能です。
職場やご自宅でパソコンをご利用になられる方はパソコンのメールアドレスを、外に出ることの多い方やパソコンをお持ちで無い方は携帯電話のメールアドレスを設定してください。メッセージやFAXが届いたことがすぐに分かります。
<設定方法>
メニュー一覧から「設定」をクリックします。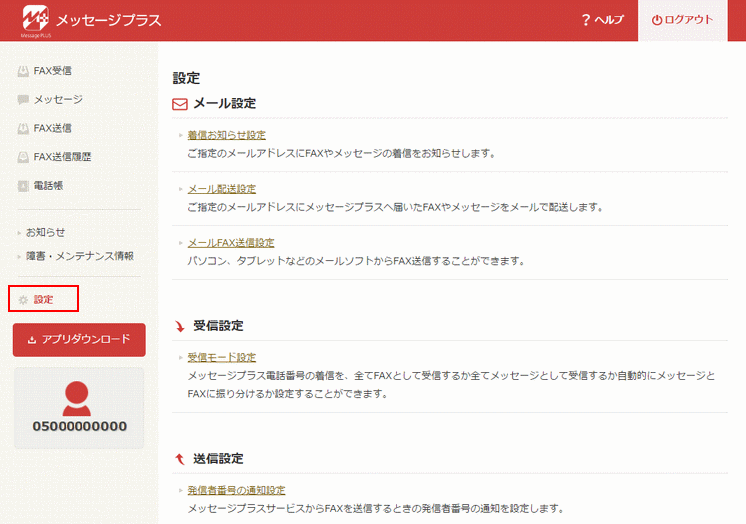
※スマートフォン表示
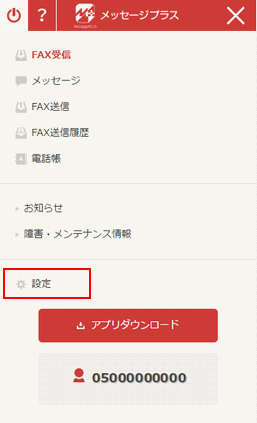 メール設定から「着信お知らせ設定」をクリックします。
メール設定から「着信お知らせ設定」をクリックします。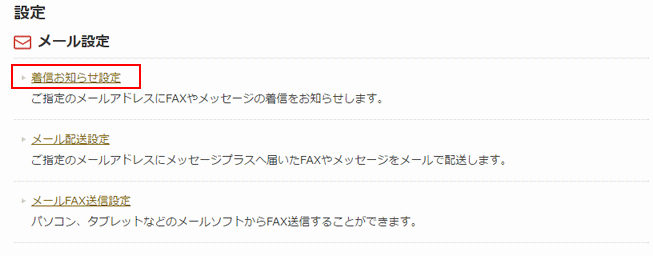
※スマートフォン表示
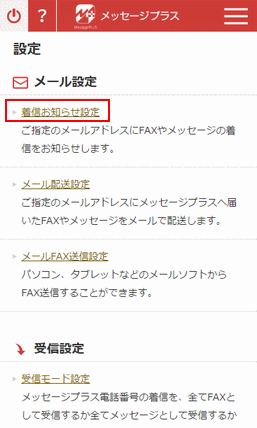 「お知らせ設定」の「設定する」をクリックします。
「お知らせ設定」の「設定する」をクリックします。
お知らせ設定をご使用されない場合には「設定しない」を選択し、「決定」をクリックして完了します。 お知らせ受け取り先のメールアドレスを入力し「決定」をクリックします。
お知らせ受け取り先のメールアドレスを入力し「決定」をクリックします。
実際に着信通知のメールが届くかお客様ご自身のメッセージプラス電話番号へメッセージを録音して確認を行ってください。
携帯電話での着信拒否の設定
-
携帯電話で着信拒否の設定をされている場合、メッセージプラスから送られてくるメールアドレスを、受信するように設定変更していただく必要があります。
メールアドレスで拒否されている場合は
call@smtp.messageplus.jp
ドメイン名で拒否されている方は
messageplus.jp
の解除設定を行ってください。
※設定の方法に関しては、ご使用の携帯電話の説明書を参考に設定してください。
電話帳の管理
-
電話帳には、氏名、電話番号、FAX番号などの個人情報の登録が可能です。
また、FAX番号を登録することで「FAX送信」でも電話帳として使用することができます。
【電話帳の追加】
メニュー一覧から電話帳をクリックします。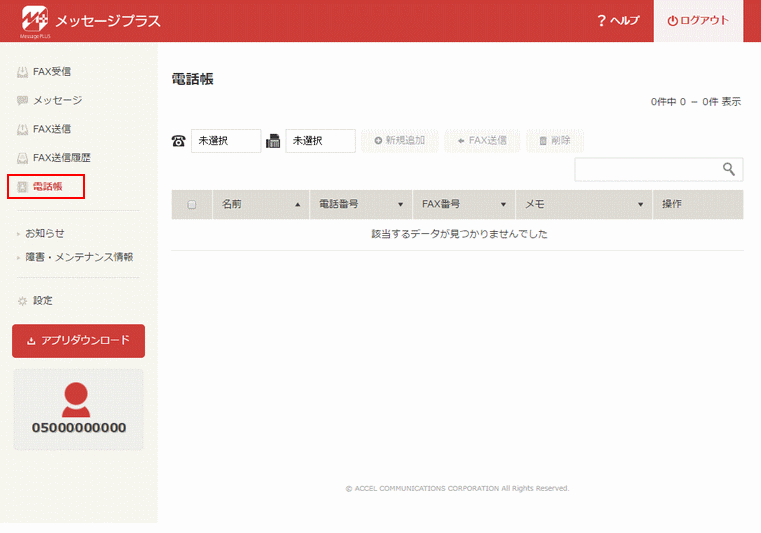
※スマートフォン表示
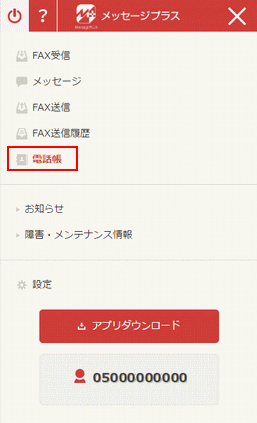 「電話帳」の「新規追加」をクリックします。
「電話帳」の「新規追加」をクリックします。
※スマートフォン表示
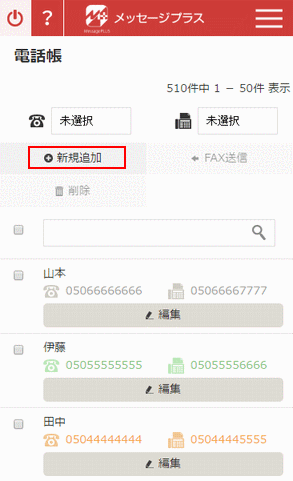 「電話帳新規登録」画面が表示されます。「個人情報」項目を適宜に設定します
「電話帳新規登録」画面が表示されます。「個人情報」項目を適宜に設定します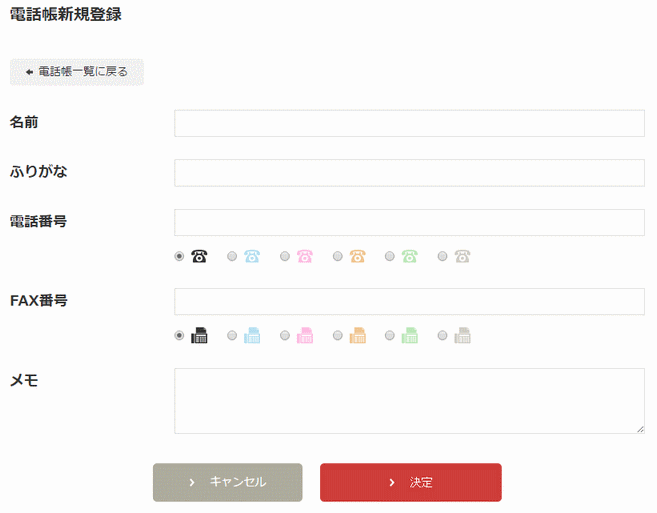
※スマートフォン表示
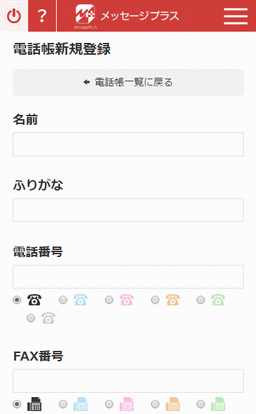
■入力項目
・「名前」
・「ふりがな」
・「電話番号」
・「電話番号カラーラベル」
・「FAX番号」
・「FAX番号カラーラベル」
・「メモ」
※カラーラベル・・・連絡先を色(6色)でグループ分けできる機能です。各項目を入力後、「決定」をクリックします。
修正を行う場合には、変更したい連絡先の「編集」をクリックします。電話帳編集画面が表示されるので、修正を行ってください。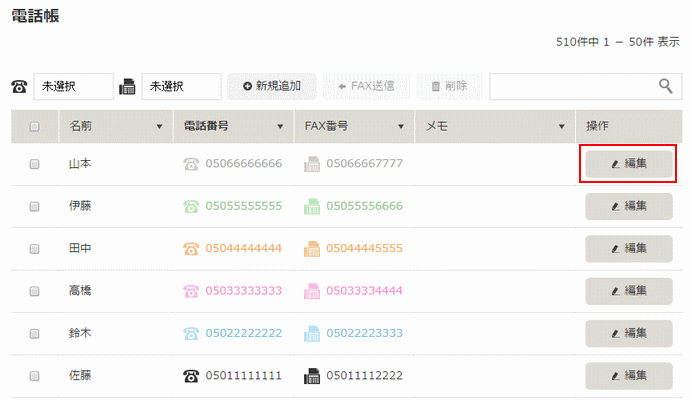
※スマートフォン表示
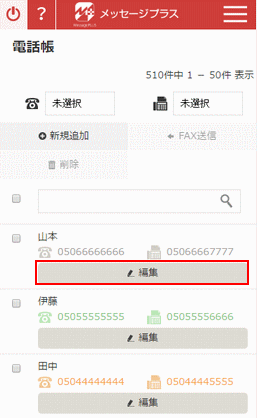
【電話帳に一括登録する】
「電話帳」の「一括登録」をクリックします。
※スマートフォン表示
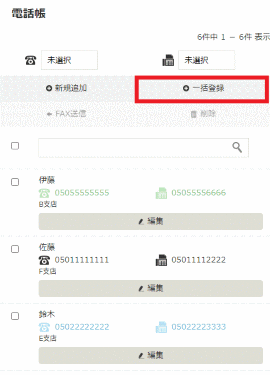 「電話帳一括登録」画面が表示されます。
「電話帳一括登録」画面が表示されます。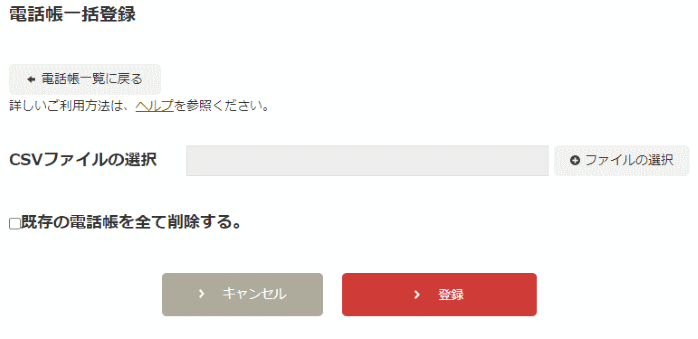
※スマートフォン表示
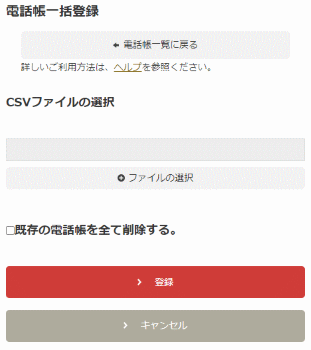
■入力項目
・「CSVファイル選択」
・既存の電話帳を全て削除する。
「ファイル選択」ボタンをクリックして、一括登録用のCSVファイルを選択します。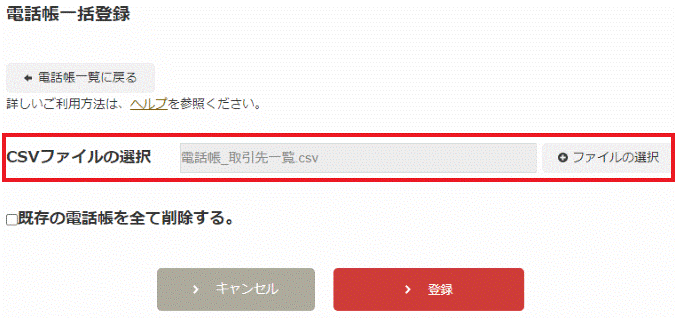
※スマートフォン表示
一括登録機能は、既存の電話帳に追加で一括登録します。 既存の電話帳を削除し一括登録したい場合は「既存の電話帳を全て削除する。」チェックを入れてください。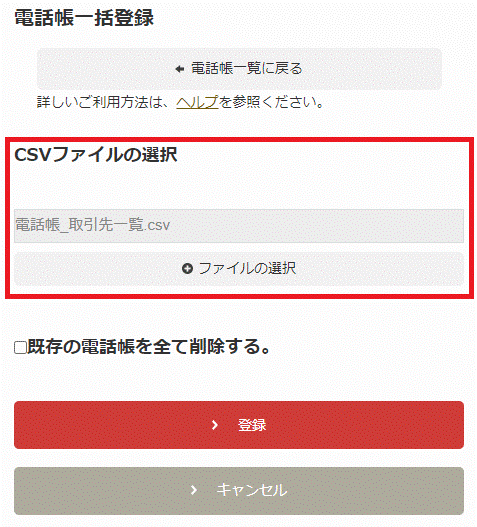
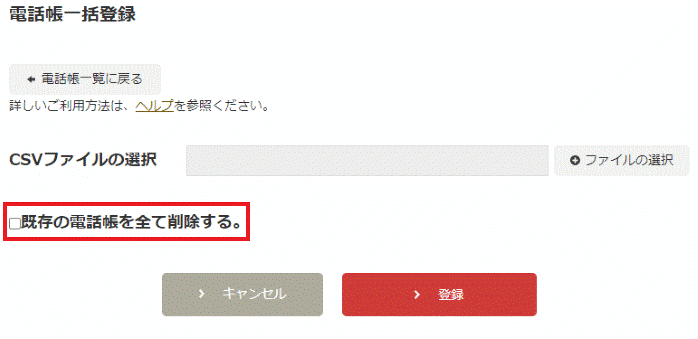 「登録」ボタンをクリックして、電話帳に登録します。
「登録」ボタンをクリックして、電話帳に登録します。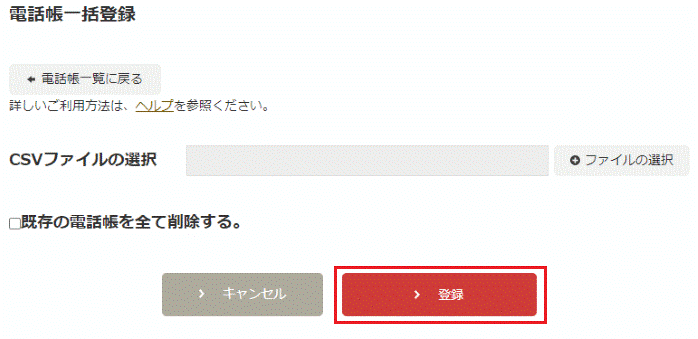
※スマートフォン表示
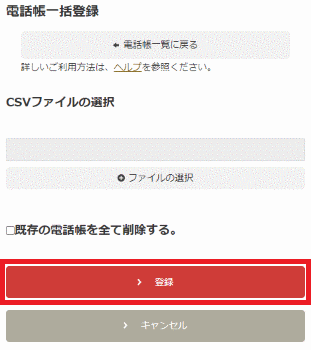
電話帳一括登録用のCSVファイルの形式について
電話帳の内容を 1件 1行で記述します。
行の各項目は,(半角カンマ)で区切ります。
項目は、名前、ふりがな、電話番号、電話番号カラーラベル、FAX番号、FAX番号カラーラベル、メモの順になります。
CSVファイルは、Excel(エクセル)を使用して作成するとことができます。
※例
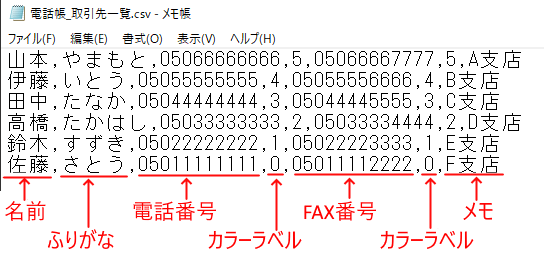
・項目の説明
1)名前
電話帳表示名を指定します。
必須項目ですので、必ず指定してください。
文字数は64文字までです。
%、+、-、*、/、'、(、)、; の記号は使用できません。
2)ふりがな
必須ではありません。
文字数は128文字までです。
%、+、-、*、/、'、(、)、; の記号は使用できません。
3)電話番号
必須ではありません。
数字のみ指定してください。
先頭文字は必ず 0 を指定してください。
文字数は、10、11文字で指定してください。
4)電話番号カラーラベル
必須ではありません。
色を0から5の数字で指定してください。
0...ブラック
1...ブルー
2...ピンク
3...オレンジ
4...グリーン
5...ブラウン
指定なし、または、0から5の数字以外を指定された場合、ブラックとなります。
5)FAX番号
必須ではありません。
数字のみ指定してください。
先頭文字は必ず 0 を指定してください。
文字数は、10、11文字で指定してください。
6)FAX番号カラーラベル
必須ではありません。
色を0から5の数字で指定してください。
0...ブラック
1...ブルー
2...ピンク
3...オレンジ
4...グリーン
5...ブラウン
指定なし、または、0から5の数字以外を指定された場合、ブラックとなります。
7)メモ
必須ではありません。
文字数は1000文字までです。
メモに+、'、* の記号は使用できません。
改行はできません。
Excel(エクセル)を使ったCSVファイルの作成
サンプルのように、電話帳のエクセルシートを作成します。
※サンプル
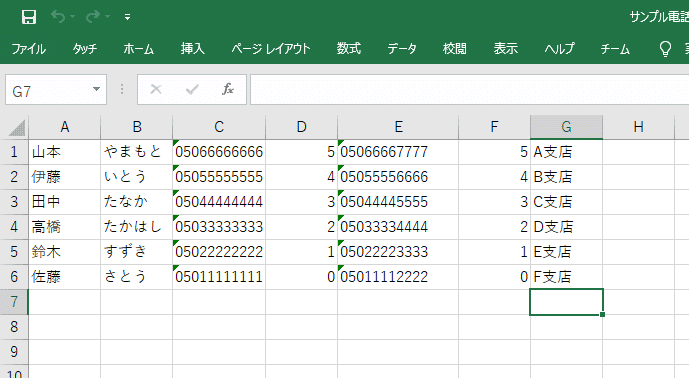
ファイルメニューから「名前を付けて保存」を選択します。
「名前を付けて保存」ダイアログの「ファイルの種類」で、CSV(コンマ区切り)(*.csv)を選択します。
任意のファイル名指定してCSVファイルを保存してください。
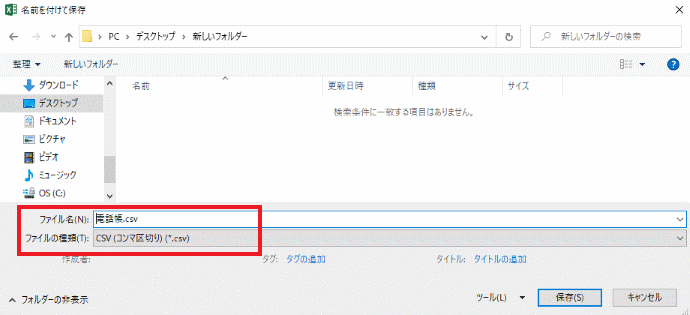
【電話帳から既存の連絡先を削除する】
削除したい連絡先のチェックボックスにチェックを入れ、「削除」をクリックします。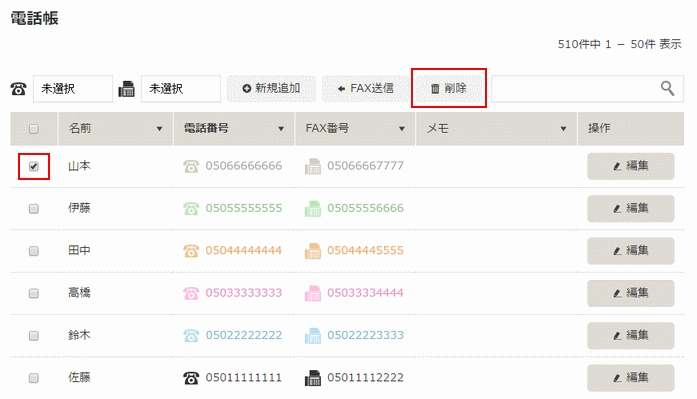
※スマートフォン表示
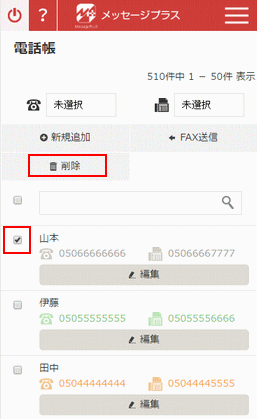 確認のダイアログが表示されますので、「OK」をクリックします。
確認のダイアログが表示されますので、「OK」をクリックします。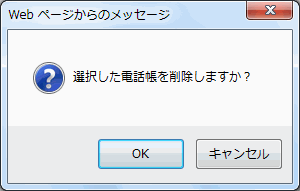
【「FAX送信」での電話帳の利用】
「FAX送信」でも電話帳を使用することができます。
※電話帳を利用するには、事前にFAX番号を登録しておく必要があります。電話帳を登録する際に、FAX番号を入力してください。
検索/ソート機能
-
「FAX受信」「メッセージ」「FAX送信履歴」「電話帳」には検索機能とソート機能があり、語句の検索や並び替えが可能です。
※スマートフォンではソート機能のご利用はできません。【検索】
各ページの検索欄へ検索したい語句を入力し、「虫眼鏡」ボタンをクリックします。
項目の中から該当する検索結果が表示されます。
【カラーラベル】
電話帳登録時にカラーラベルを設定しておくとカラーラベルでの分類が可能です。
カラーラベルは「電話番号」「FAX番号」それぞれ6種類のカラーが設定できます。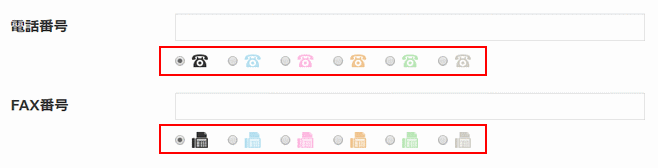 カラーラベルで分類表示するには、「電話アイコン」「FAXアイコン」からカラーを選択します。
カラーラベルで分類表示するには、「電話アイコン」「FAXアイコン」からカラーを選択します。
選択したカラーに設定されている連絡先が表示されます。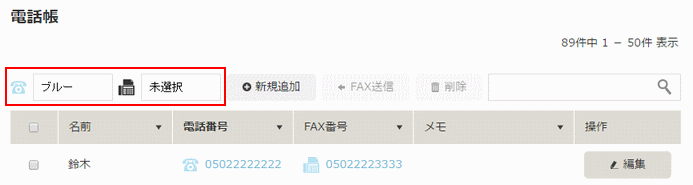
【ソート表示】
各ぺージの表示順を項目ごとにソートする事が可能です。
ソートしたい項目の「▲,▼」をクリックします。「▲=昇順」「▼=降順」
TSIDの設定
-
FAX送信時に送信先に通知する名前・FAX番号を設定します。
設定することで、FAX受信者がお客様を識別できるように受信側FAX機に通知されます。
<設定方法>
メニュー一覧から「設定」をクリックします。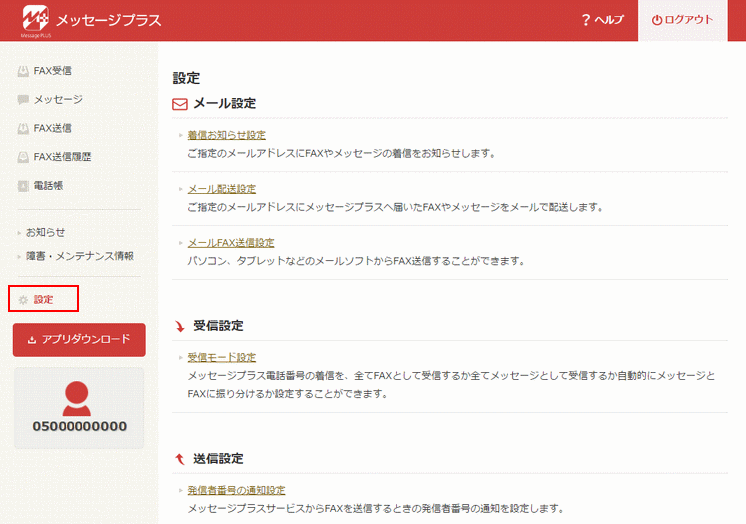
※スマートフォン表示
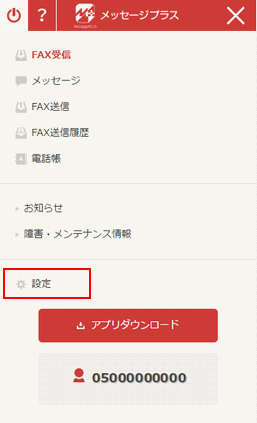 「送信設定」から「TSIDの設定」をクリックします。
「送信設定」から「TSIDの設定」をクリックします。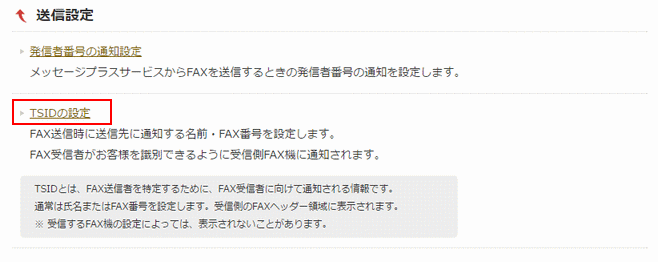
※スマートフォン表示
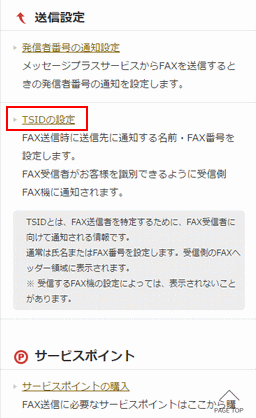 FAX送信時に送信先に通知する名前・FAX番号を入力し、「決定」をクリックします。
FAX送信時に送信先に通知する名前・FAX番号を入力し、「決定」をクリックします。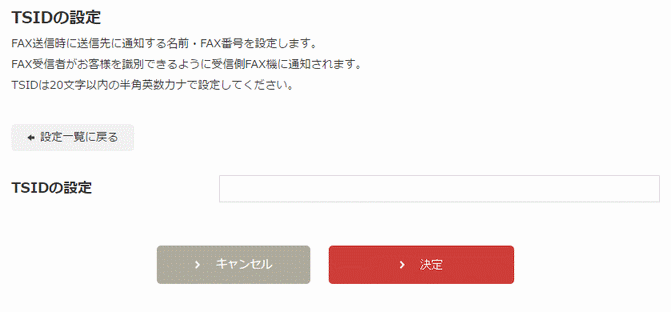
※スマートフォン表示
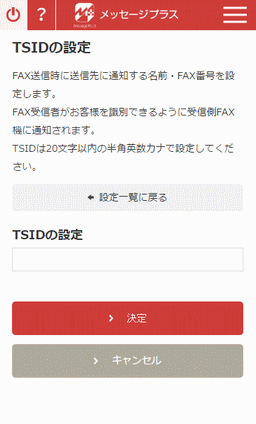 ※TSIDは20文字以内の半角英数カナで設定できます。※TSIDは、送信先の設定によっては、表示されないことがあります。
※TSIDは20文字以内の半角英数カナで設定できます。※TSIDは、送信先の設定によっては、表示されないことがあります。
サービスポイントとは?
-
FAX送信の際にご利用になれるメッセージプラス専用のポイントです。
通常のFAX料金は1枚あたり16円ですが、サービスポイントは1枚あたり15ポイントで送信することができます。
【月払いの場合】
・サービスポイントから、優先的に使用されます。
・サービスポイントが「0ポイント」の場合は、1枚あたり16円を次月に基本サービス料と併せて請求いたします。
・残りのポイントが、一回の送信で必要なポイントに満たない場合も、1枚あたり16円を次月に基本サービス料と併せて請求いたします。
例) 残りのサービスポイントが「30ポイント」の場合
・1宛先に2枚または、2宛先に1枚ずつ送信の場合 ⇒ 30(15×2)ポイント使用
・1宛先に3枚送信の場合(45ポイント必要) ⇒ 16円 × 3枚 = 48円 次月請求
【年払いの場合】
・サービスポイントでのみFAX送信が可能です。
・残りのポイントが、一回の送信で必要なポイントに満たない場合は、送信できません。
・サービスポイントの残りが少なくなった場合は、サービスポイントのご購入をお願いします。
サービスポイントの購入
-
サービスポイントはWebメッセージプラスから購入することができます。
※Webメッセージプラスからのサービスポイントのご購入は「クレジットカード」のみでのお支払となっております。※メッセージプラスアプリからのサービスポイントのご購入はできません。ご購入の場合には、ブラウザよりお手続きをお願いします。メニュー一覧から「設定」をクリックします。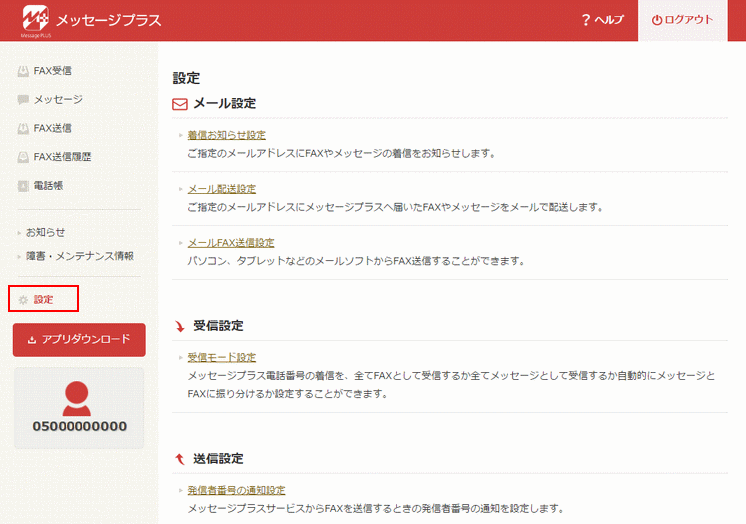
※スマートフォン表示
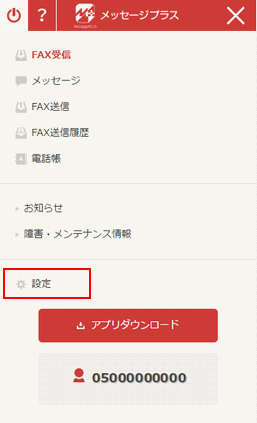 「サービスポイント」から「サービスポイントの購入」をクリックします。
「サービスポイント」から「サービスポイントの購入」をクリックします。
※スマートフォン表示
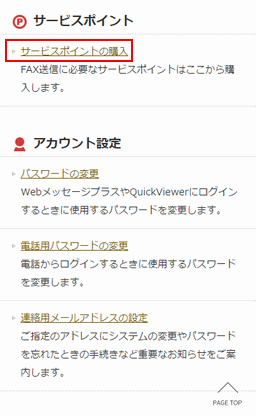 別タブでサービスポイント購入画面が表示されます。
別タブでサービスポイント購入画面が表示されます。
ご購入されるサービスポイント数を選択し「次へ」をクリックします。ポイント数 価格
1000ポイント \1,080 (消費税込)
3000ポイント + 200ポイントボーナス \3,240 (消費税込)
5000ポイント + 500ポイントボーナス \5,400 (消費税込)
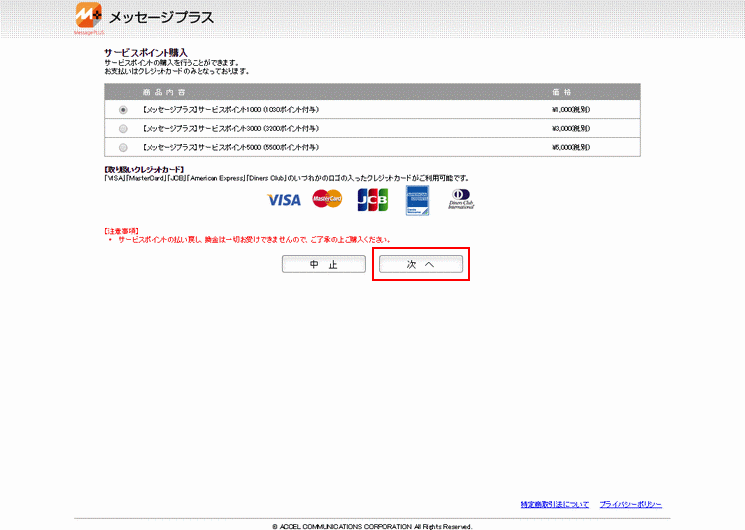 利用規約をよくお読みの上、「同意する」にチェック後「カード情報入力へ」をクリックします。
利用規約をよくお読みの上、「同意する」にチェック後「カード情報入力へ」をクリックします。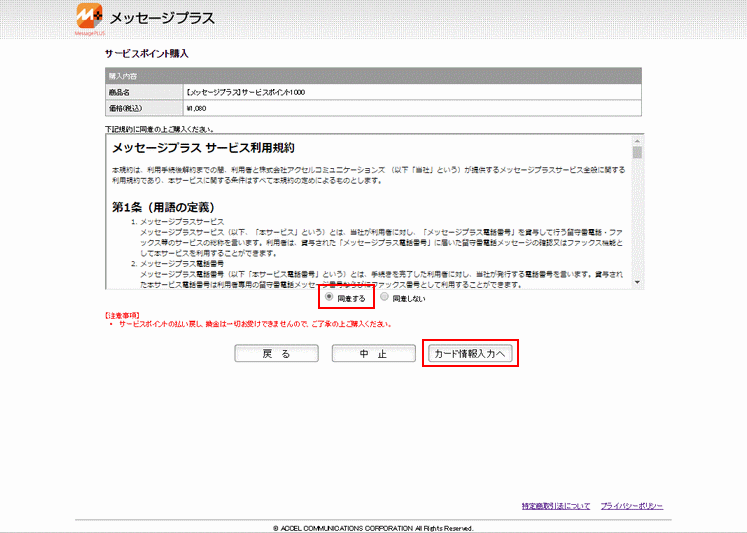 「クレジットカード番号」「有効期限」「セキュリティーコード」を入力後、間違いが無いことを確認してから「申込み」をクリックしてください。
「クレジットカード番号」「有効期限」「セキュリティーコード」を入力後、間違いが無いことを確認してから「申込み」をクリックしてください。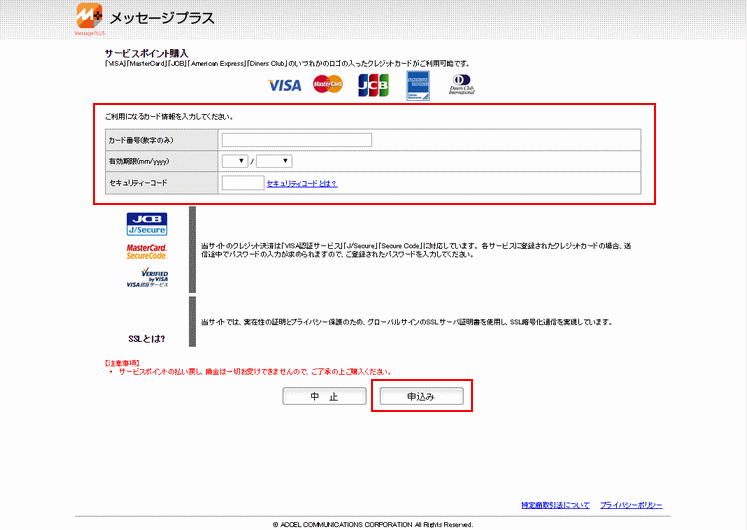 ※ご購入後のキャンセルは一切お受けできません、ご了承のうえご購入ください。
※ご購入後のキャンセルは一切お受けできません、ご了承のうえご購入ください。
 Microsoft Windows MediaPlayer
Microsoft Windows MediaPlayer