Quick Viewer 操作マニュアル
目次
【準備】
【機能と名称】
【操作方法】
【受信データの利用】
【Fax@adapterを利用する】
【Fax@adapterの設定】
【環境設定】
【ScantoFax】
QuickViewer for MessagePlus
-
QuickViewer for MessagePlus(以下QuickViewer)は、あなたのメッセージプラス電話番号宛に届いたメッセージやFAXをパソコン上で簡単に管理できるツールです。
主な機能
・メッセージやFAXが届いた際の着信通知
(音声やPOPアップでお知らせ)
・メッセージやFAXをダブルクリックで視聴が可能
・メッセージプラスのサーバーからご利用されているパソコンへのコピーが可能
・ワードやエクセルのファイルをFAX機へ送信可能
・Fax@adapterを使用してインターネットを介したFAX送信
その他メッセージプラスを快適にご利用していただくための機能が多数備えてあります。
※パソコン上でメッセージを聞くにはスピーカー(内蔵も含む)やヘッドホンなど音声出力用の機器を別途用意していただく必要があります。内蔵スピーカーの有無などはお使いのパソコンの取扱説明書などを参考にしてください。
インストールしましょう
-
QuickViewerを使用するためにはお使いのパソコンにQuickViewerをインストールする必要があります。
QuickViewerの使用するための動作環境は以下をご確認ください。
動作環境
QuickViewerCPU: 800MHz以上メモリー: 1GB以上を推奨OS: Microsoft Windows vista、7、8、8.1、10ブラウザ: Microsoft Internet Explorer11以上HDD空き容量: 1GB 以上ScantoFaxOS: Microsoft Windows 10Fax@adapterOS: Microsoft Windows 7、8、8.1 ※販売終了しております。※QuickViewer for MessagePlusを使用するためには『Microsoft(R).NET Framework』バージョン2.0以上が必要です。※FAX情報をPC内に保存する場合は、上記の空き容量以外に別途容量を確保する必要があります。※QuickViewerのみご利用の場合と「QuickViewer + ScantoFax」又は「QuickViewer + Fax@adapter」をご利用の場合ではインストールプログラムが異なりますのでご注意ください。※QuickViewerとドライバのインストール方法は、こちらをご覧ください。
起動・ログインしましょう
-
インストールが完了したら、早速QuickViewerを起動しましょう。
ここでは、QuickViewerの起動からログインの方法をご説明します。
Windowsのデスクトップ上にある のアイコンをダブルクリックすると、ログイン画面が表示されます。
のアイコンをダブルクリックすると、ログイン画面が表示されます。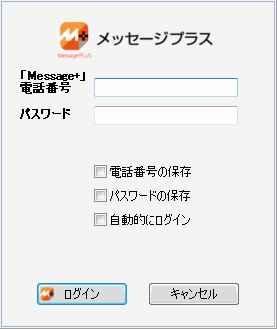
通常はパソコンを起動した際にQuickViewerが自動で起動します。
※PCを起動した際にQuickViewerを自動で起動したくない場合には、「スタート」-「すべてのプログラム」-「スタートアップ」からQuickViewerのショートカットを削除してください。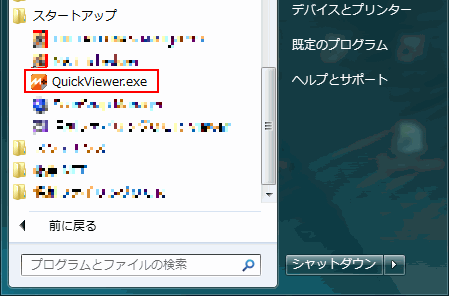 メッセージプラス電話番号とパスワードを入力します。
メッセージプラス電話番号とパスワードを入力します。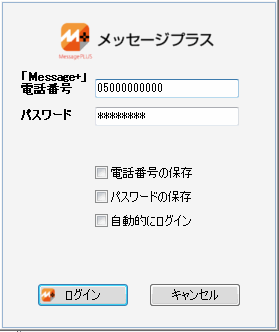 ※メッセージプラス電話番号及びパスワードは、ご契約完了時に送信されるメールまたは、サービス開始時に送信される「サービス開始のお知らせ」に記載されています。
※メッセージプラス電話番号及びパスワードは、ご契約完了時に送信されるメールまたは、サービス開始時に送信される「サービス開始のお知らせ」に記載されています。 ボタンをクリックします。
ボタンをクリックします。
入力したメッセージプラス電話番号・パスワードに誤りがなければ、QuickViewerにログインし最新の情報が表示されます。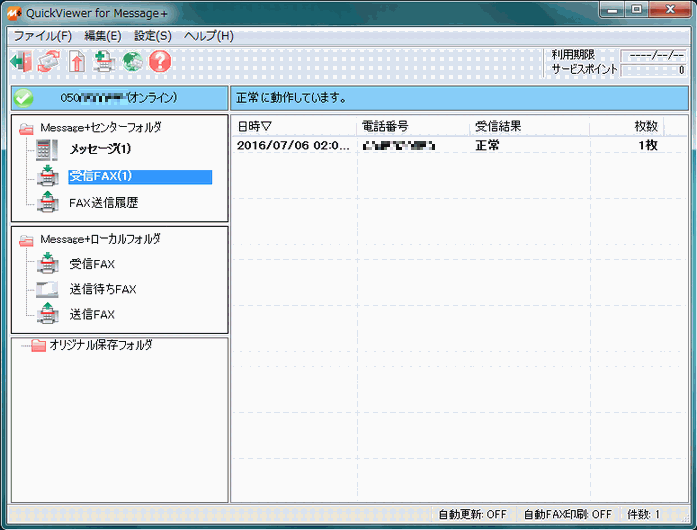
【Fax@adapterをご利用になられている場合】
「送信待ちFAX」に送信待ちのFAXがあった場合、「送信待ちFAX」内のFAXを削除するかどうか確認の画面が表示されます。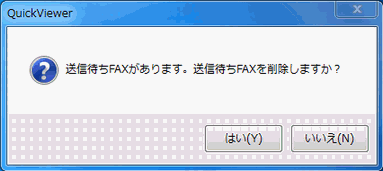 該当するボタンをクリックします。
該当するボタンをクリックします。「はい」・・・「送信待ちFAX」内のFAXを全て削除し、ログインします。
「いいえ」・・・「送信待ちFAX」内のFAXを削除せず、ログインします。
【QuickViewerからログインできない場合には】
QuickViewerを再起動してもログインできない場合は、以下3点のご確認をお願いします。
1.ウイルスセキュリティの設定でQuickViewerへの接続が許可されているかご確認ください。
QuickViewerへの接続が許可されていないとログインできません。
2.Internet Explorerで他のサイトが表示されるかご確認ください。
インターネットに接続できない場合には、QuickViewerにログインできません。
3.1度もログインできない場合、「QuickViewer」はサーバとの接続の際に「TCP443番ポート」を使用します。
ご利用環境の設定については、ネットワーク管理者へご確認ください。
【オートログイン機能】
QuickViewerでは予めメッセージプラス電話番号・パスワードを保存することで次回起動時から自動でログインすることが出来ます。
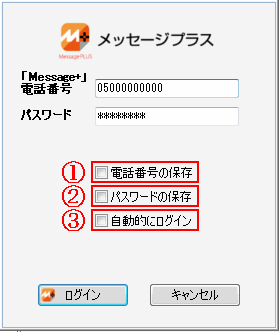
1.電話番号の保存 ・・・・メッセージプラス電話番号を保存します。
2.パスワードの保存 ・・・・パスワードを保存します。
3.自動的にログイン ・・・・1~3にチェックが付くことで、次回QuickViewer起動時から自動でログインするようになります。
※オートログイン機能をご使用になる場合には、利用者以外の方に内容を閲覧される可能性がありますのでご注意ください。【オートログイン機能を解除するには】
オートログインの設定解除は、次の方法で行ってください。
1.ログアウトボタンをクリックし、一旦ログアウトします。
2.ログインボタンをクリックし、ログイン画面が表示されたら「自動的にログイン」のチェックをはずし、ログインします。
ログアウトと終了
-
ここでは、QuickViewerの起動からログアウトの方法をご説明します。
ログアウトボタンをクリックします。 タスクトレイのQuickViewerのアイコン
タスクトレイのQuickViewerのアイコン を右クリックし、「終了」を選択します。
を右クリックし、「終了」を選択します。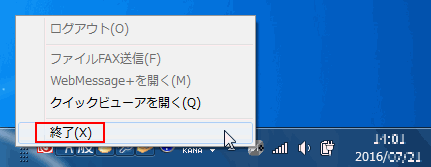 ※ログアウトボタンをクリックせず、直接「終了」を選択することでも、QuickViewerを終了することができます。
※ログアウトボタンをクリックせず、直接「終了」を選択することでも、QuickViewerを終了することができます。【Fax@adapterをご利用になられている場合】
「送信待ちFAX」に送信待ちのFAXがあった場合、「送信待ちFAX」内のFAXを削除するかどうか確認の画面が表示されます。 該当するボタンをクリックします。
該当するボタンをクリックします。「はい」・・・「送信待ちFAX」内のFAXを全て削除し、ログアウトします。
「いいえ」・・・「送信待ちFAX」内のFAXを削除せず、ログアウトします。
「キャンセル」・・・ログアウト処理を中止します。
最初に設定しておく機能
-
QuickViewerをより快適に使用するためにログイン後、QuickViewerの初期設定を行ってください。
ここでは、着信通知の簡単な設定方法をご説明します。
【着信通知とは】
着信通知とは、メッセージプラス電話番号へメッセージ・FAX・FAX送信履歴が届いた際にポップアップや音声でお知らせしてくれる機能です。
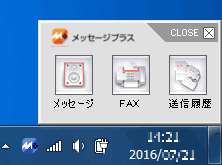
<設定方法>
QuickViewer上部のメニューから【設定(S)】-【環境設定(E)】を選択します。 環境設定画面が表示されますので、「着信通知」タブから「お知らせ設定」の「着信をお知らせする」にチェックを付けます。
環境設定画面が表示されますので、「着信通知」タブから「お知らせ設定」の「着信をお知らせする」にチェックを付けます。「ウインドウを表示してお知らせ」「指定した音を鳴らしてお知らせ」共に初期設定では、「メッセージ」「FAX」「FAX送信履歴」全てにチェックがついています。チェックのON・OFFで必要なものだけ表示・鳴らすことが出来ます。
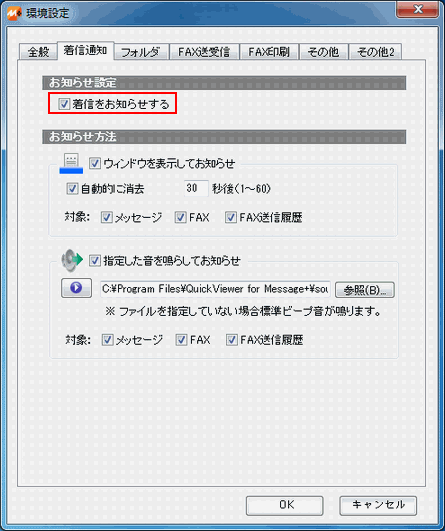
 をクリックして、設定を保存します。
をクリックして、設定を保存します。
ウィンドウを閉じて、着信チェック状態にする
-
QuickViewerのメイン画面のウィンドウを一旦閉じておきたいときには、メイン画面右上にある
 をクリックしてください。
をクリックしてください。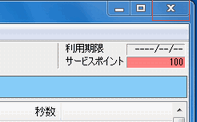
【QuickViewerの最小化や最大化】
 最小化
タスクバーに表示させた状態で最小化したい場合に使用します。
最小化
タスクバーに表示させた状態で最小化したい場合に使用します。 最大化
QuickViewerを最大化する場合に使用します。
最大化
QuickViewerを最大化する場合に使用します。
タスクトレイのアイコンで、ログイン状況を確認する
-
着信チェック状態になっている時には、タスクトレイ上にあるQuickViewerのアイコンの色で、ログインや受信状況を知ることができます。
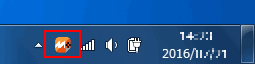
 (灰色):ログインしていません。
(灰色):ログインしていません。 (赤色):ログイン中です。未確認のメッセージ・FAXはありません。
(赤色):ログイン中です。未確認のメッセージ・FAXはありません。 (青色):ログイン中です。未確認のメッセージ・FAXがあります。
(青色):ログイン中です。未確認のメッセージ・FAXがあります。 (黄色):オフライン中です。インターネット接続が切断された場合などに表示されます。
(黄色):オフライン中です。インターネット接続が切断された場合などに表示されます。
着信チェック状態から、ウィンドウを表示する
-
着信チェック状態から、メインウィンドウを表示させるには、タスクトレイ上にあるQuickViewerのアイコンをダブルクリックもしくは右クリックし「クイックビューアを開く(Q)」を選択します。
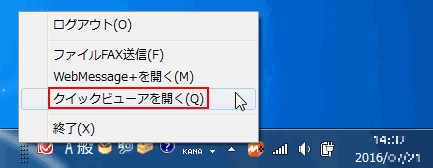
大まかな画面の構成
-
ログイン後に表示されるQuickViewerのメイン画面は次のような構成になっています。
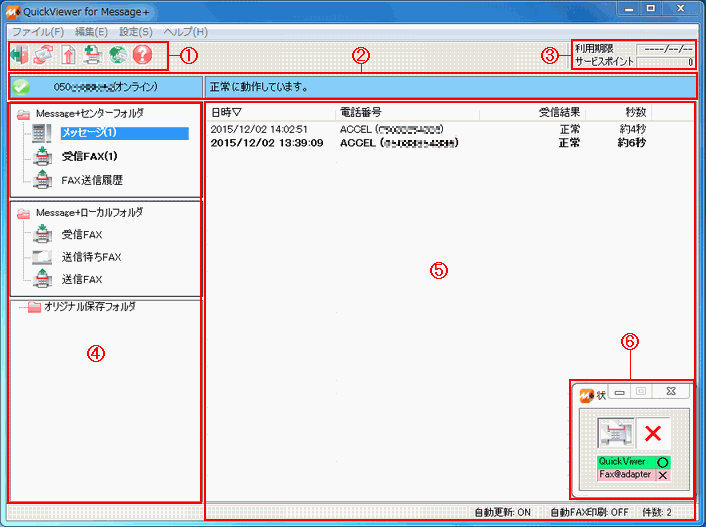
1.メニューボタン
更新やヘルプサイトを表示できるボタンが配置されています。
2.稼働状況とメッセージプラス電話番号

この状態では、FAXを送信したり、届いたFAXを確認することが出来ません。
画面左上のログインボタンをクリックして、ログインします。

ログイン後、メッセージプラスサーバーに接続するとメッセージプラス電話番号の後に「(オンライン)」と表示されます。
この状態の場合、FAXを送信したり、QuickViewerの全ての機能をご利用いただけます。

ログイン中に、メッセージプラスサーバーに接続できなくなると、メッセージプラス電話番号の後ろに「(オフライン)」と表示されます。
この状態では、FAXを送信したり、届いたFAXを確認することができません。
メッセージプラスサーバーに接続できるようになると、自動的に「(オンライン)」となります。
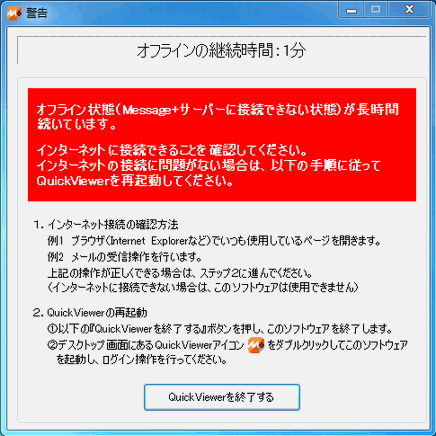
「(オフライン)」が一定時間続くと、警告画面が表示されます。
警告画面が表示されるまでの時間は、「設定(S)」-「環境設定(E)」-「その他」タブにてお客様ご自身で変更・設定できます。
この画面が表示中に、メッセージプラスサーバーに接続できるようになると自動的に警告画面が消えて「(オンライン)」となります。
オフライン状態が長く続く場合には、インターネットに接続できることを確認してください。
1.インターネットに接続できない場合
QuickViewerをお使いいただくことができません。
ご利用のネットワークのシステム管理者または、ご利用のプロバイダ様へご確認ください。
2.インターネットに接続できた場合
1) 警告画面の「QuickViewerを終了する」ボタンをクリックして、QuickViewerを終了します。
2) デスクトップ画面にあるQuickViewerアイコンをダブルクリックしてQuickViewerを起動して、ログインを行ってください。
3.ユーザー登録情報
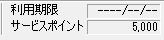
1.利用期限
年払いのお客様は利用期限が表示されます。
月々お支払のお客様は「----/--/--」と表示されます。
2.サービスポイント
ご利用可能ポイントが表示されます。
サービスポイントの購入は、Webメッセージプラスの[設定]-[サービスポイントの購入]にて行えます。
4.フォルダ一覧
QuickViewer内で閲覧できるフォルダの一覧を表示しています。
フォルダ名をクリックすることで、表示したいフォルダの切り替えをすることができます。
5.一覧表示
閲覧・確認できるメッセージやFAXの一覧が表示されます。
一覧はフォルダ毎に分けて表示されます。
6.ステータス画面
QuickViewerとFAX@adapterの接続状態を表示しています。
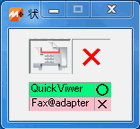
・接続状態=○
・未接続状態=×
メニューボタン
-
メニューボタンの配置と機能は次のようになっています。

 ログアウトボタン
ログアウトボタンメッセージプラスからログアウトします。
ログアウトすると、ログインボタン(
 )に切り替わり、ログインボタンをクリックすると再度ログイン画面が表示されます。
)に切り替わり、ログインボタンをクリックすると再度ログイン画面が表示されます。 更新ボタン
更新ボタンメッセージプラスセンターのデータと同期を行い、最新の状態に更新します
 手動FAX送信ボタン
手動FAX送信ボタンローカルフォルダの「送信待ちFAX」フォルダ内の、FAXを送信します。
 FAX送信ボタン
FAX送信ボタンご利用のパソコンの中に保存されているファイルまたはFax@adapterから取り込んだ画像を、FAXとして送信するためのウィンドウ(ブラウザ)を起動します。
 Webメッセージプラスボタン
WebメッセージプラスボタンWebメッセージプラスへログインした状態のウィンドウ(ブラウザ)を起動します。
 ヘルプボタン
ヘルプボタンブラウザを起動し、Webメッセージプラスのヘルプを表示します。
フォルダ表示エリア
-
フォルダ表示エリアの配置は以下のようになっています。
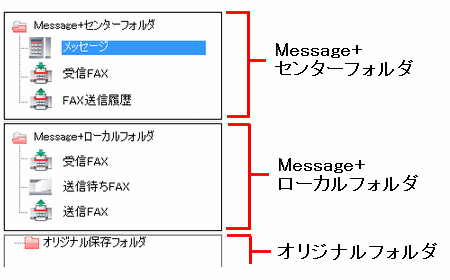

メッセージプラスセンターに保存されているメッセージ・FAXを表示します。

受信したメッセージの一覧を表示します。
最新のものから100件表示されます。
※一覧の表示内容はWebメッセージプラスの「メッセージ」フォルダ内の一覧と同じ情報です。
受信したFAXの一覧を表示します。
最新のものから100件表示されます。
※一覧の表示内容はWebメッセージプラスの「受信FAX」フォルダ内の一覧と同じ情報です。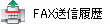
FAX送信を利用して送信したFAXの送信結果一覧を表示します。
最新のものから100件表示されます。
※一覧の表示内容はWebメッセージプラスの「FAX送信履歴」フォルダ内の一覧と同じ情報です。
Fax@adapterを使用して受信したFAXと送信したFAXおよび送信待ちFAXを表示します。
※Fax@adapterをご利用でないユーザーの場合には、フォルダを選択しても一覧には何も表示されません。
一般回線からFax@adapterを通して受信したFAXの一覧を表示します。
※「設定(S)」-「Fax@adapterの設定(F)」の設定で「優先受信先」を「FAX」で設定された場合には一覧に表示されません。※FAXのファイル(TIF)はローカルディスク上に保存されます。「設定」-「Fax@adapter設定」の「公衆回線番号」を設定している場合、「受信FAX」の表示から設定された「公衆回線番号」へ切り替わります。
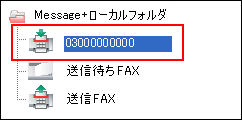
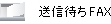
送信待ち(未送信)FAXの一覧を表示します。
FAXの手動送信時や、自動送信時に何らかのエラーで送信できなかった場合に保存されます。
※FAXのファイル(TIF)はローカルディスク上に保存されます。
Fax@adapterを使用してFAX機からFAXを送信した際の一覧を表示します。
※「設定(S)」-「Fax@adapterの設定(F)」の設定で「優先送信先」を「公衆回線」で設定された場合には一覧に表示されません。※FAXのファイル(TIF)はローカルディスク上に保存されます。
 や
や からコピーしたメッセージ・FAXを表示します。
からコピーしたメッセージ・FAXを表示します。このフォルダはユーザーが自由に作成することができます。
※このフォルダにメッセージ(wav)やFAX(TIF)以外のファイルを置いても一覧に表示されます。
一覧表示エリア
-
一覧表示エリアの配置と項目は以下のようになっています。
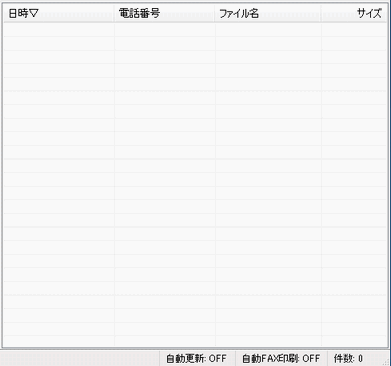
・日時
「メッセージ」「受信FAX」ではメッセージ・FAXを受信した日時が表示されます。
「FAX送信履歴」「送信FAX」ではFAXを送信した日時が表示されます。
・電話番号
メッセージの場合には相手の電話番号、FAXの場合には送信元または送信先のFAX番号を表示します。
受信したメッセージ・FAXで、相手が発信者番号を非通知にして通話・送信していた場合には、「発信者番号非通知」と表示します。
・送信結果、受信結果、ファイル名
メッセージ・FAXの詳細情報を表示します。
「ファイル名」・「送信結果」など、各フォルダによって表示内容が異なります。
1.Message+センターフォルダ
メッセージ → メッセージの秒数、受信状況などを表示します。
受信FAX → FAXの受信状況を表示します。
FAX送信履歴 → FAXの送信結果を表示します。
2.Message+ローカルフォルダ、オリジナルフォルダ
全フォルダ → ファイル名が表示されます。
・サイズ
メッセージ・FAXのファイルの大きさを表示します。
単位はキロバイト(KB)またはメガバイト(MB)です
受信メッセージを確認する
-
ここでは、QuickViewerからのメッセージの確認方法をご説明します。
<操作方法>
受信したメッセージを確認するには、まず 内の
内の をクリックして、最新の受信メッセージ一覧を表示します。未確認のメッセージは太字で表示されます。
をクリックして、最新の受信メッセージ一覧を表示します。未確認のメッセージは太字で表示されます。 一覧の中から、確認したいメッセージの行をダブルクリックしてください。
一覧の中から、確認したいメッセージの行をダブルクリックしてください。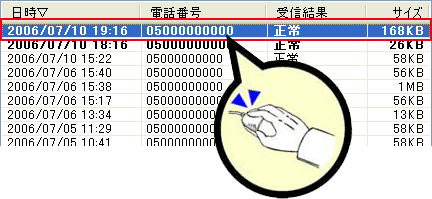 メディアプレイヤーなどの音声再生ソフトが起動し、メッセージが再生されます。
メディアプレイヤーなどの音声再生ソフトが起動し、メッセージが再生されます。 ※メッセージの再生画面は、ご利用のソフトウェアや表示設定によって、変わります。必ずしもこの画面と同じ表示とは限りません。
※メッセージの再生画面は、ご利用のソフトウェアや表示設定によって、変わります。必ずしもこの画面と同じ表示とは限りません。
受信FAXを閲覧する
-
ここでは、QuickViewerからのFAXの確認方法をご説明します。
<操作方法>
受信FAXを閲覧するには、まず 内の
内の をクリックして、最新の受信FAX一覧を表示します。未確認のFAXは太字で表示されます。
をクリックして、最新の受信FAX一覧を表示します。未確認のFAXは太字で表示されます。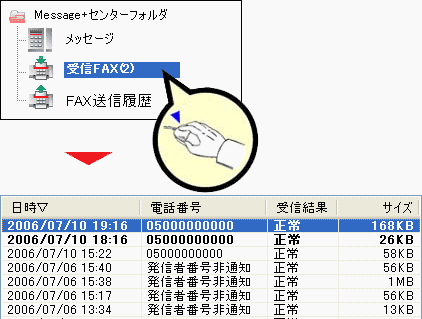 一覧の中から、内容を確認したいFAXの行をダブルクリックしてください。
一覧の中から、内容を確認したいFAXの行をダブルクリックしてください。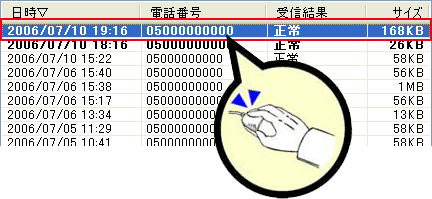 イメージング(Imaging)などの画像閲覧ソフトが起動し、FAX内容が表示されます。
イメージング(Imaging)などの画像閲覧ソフトが起動し、FAX内容が表示されます。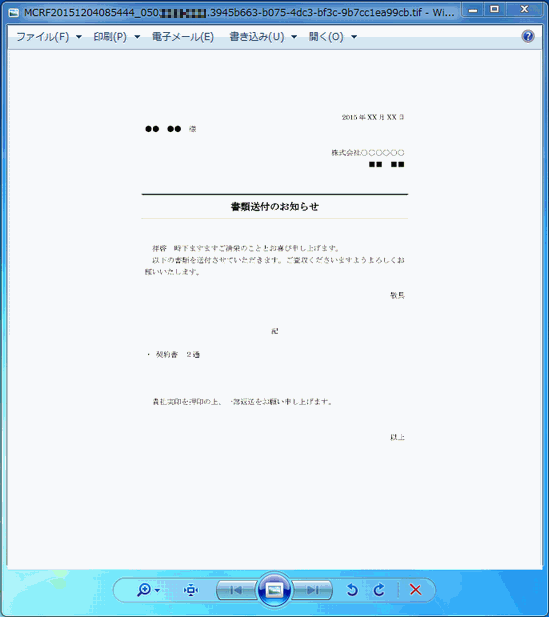 ※FAXファイル形式に関連付けられたアプリケーション(ビューワ)で表示されます。※一部、閲覧はできますが印刷できないアプリケーション(ビューワ)がありますのでお気をつけください。
※FAXファイル形式に関連付けられたアプリケーション(ビューワ)で表示されます。※一部、閲覧はできますが印刷できないアプリケーション(ビューワ)がありますのでお気をつけください。
Webメッセージプラス ファイルFAX送信
-
メニューボタンの中から、「
 FAX送信」ボタンをクリックします。
FAX送信」ボタンをクリックします。
クリックすると【Webメッセージプラス】の「FAX送信」画面がPC既定のブラウザで開きます。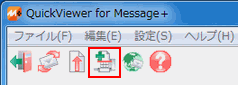
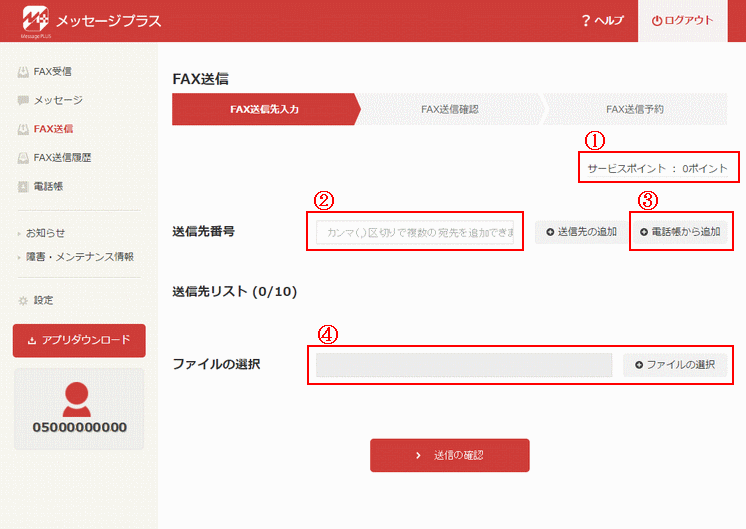
1.お客様のサービスポイント・・・現在保有しているサービスポイントが表示されます。
2.送信先番号・・・送信先のFAX番号を入力します。
3.電話帳から追加・・・送信先番号を電話帳から選択できます。
4.ファイルの選択・・・FAXとして送信するファイルを指定します。
送信料金を確認します1ページの送信にサービスポイントが15ポイント、または16円かかります。
例:Word(.doc)1ファイルに4ページある場合、サービスポイントが60ポイントか、64円が必要となります。
※サービスポイントはFAXが正常に送信された場合に引き落とされます。※年払いプランのご契約の場合、送信にはサービスポイントが必要です(従量制の課金はありません)。※月払いプランのご契約の場合、サービスポイントまたは従量制の課金でのお支払いとなります。 送信先を指定します。
送信先を指定します。■送信先FAX番号を直接入力する
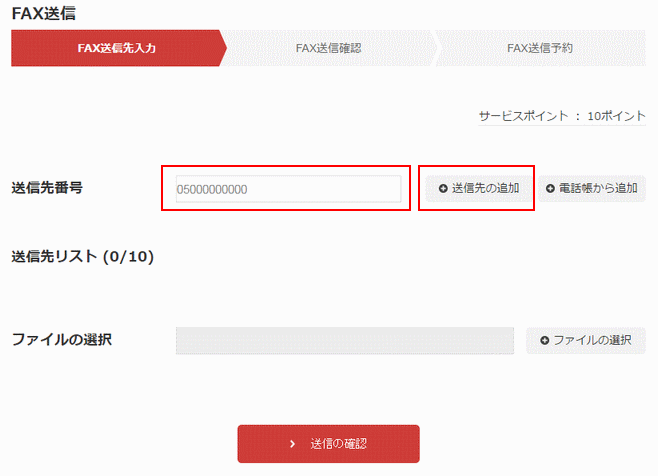
送信先のFAX番号を入力後「送信先の追加」をクリックします。送信先はカンマ(,)区切りで最大10件追加できます。
※市外局番からハイフン(-)なし半角入力します。※通知/非通知(186/184番号付加)の番号指定は出来ません。※FAX番号は、間違いのないよう十分に確認ください。良い例
0000000000・・・全て半角&ハイフン無し
悪い例
000-000-0000・・・全角&ハイフン
0000000000・・・全角
000-000-0000・・・ハイフン
■電話帳から送信先を指定する
1.
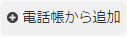 をクリックし、電話帳を呼び出します。
をクリックし、電話帳を呼び出します。2.送信先にチェックを入れて「FAX送信」をクリックします。
※複数選択して追加することもできます。(最大10件)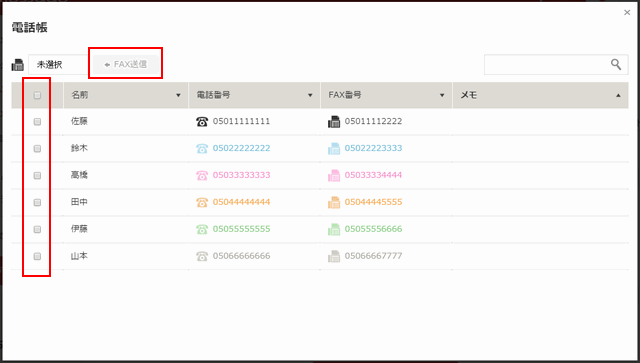
■送信先番号を削除するには
「送信先リスト」からFAX番号を削除するには、送信先リスト右側の「削除」をクリックすることで削除ができます。
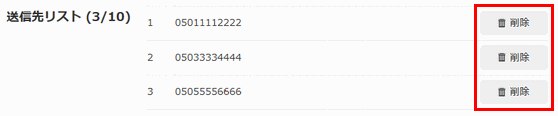 送信するファイルを指定します。
送信するファイルを指定します。「ファイルの選択」をクリックすると、ファイル選択ウィンドウが表示されます。
送信したいファイルを選択して「開く」をクリックします。

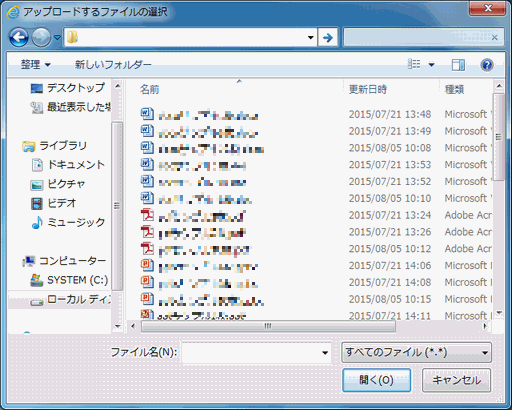 ※「送信できるファイルの種類」以外を選択した場合はエラーとなり送信できません。送信できるファイルを選択してください。FAXを送信予約する。
※「送信できるファイルの種類」以外を選択した場合はエラーとなり送信できません。送信できるファイルを選択してください。FAXを送信予約する。1.「送信の確認」をクリックします。送信内容確認ページへ移行します。
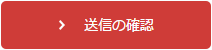
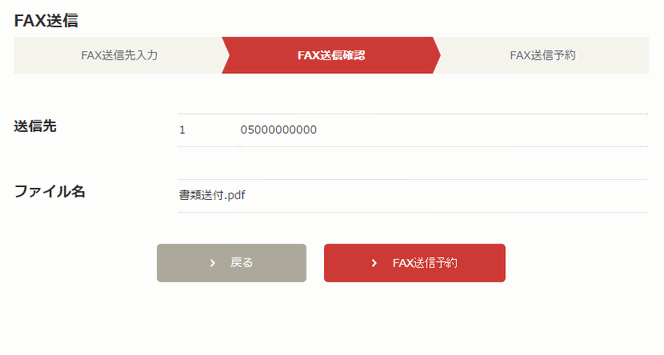
2.送信内容に間違いがなければ「FAX送信予約」をクリックします。クリックすることでFAX送信の予約が完了いたします。
※「FAX送信予約」をクリック後はキャンセルできませんのでご注意ください。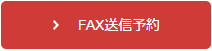
「FAX送信予約について」
・FAX送信予約が終了した時点では、FAX送信は完了していません。FAX送信予約後、順次送信されます。
・FAX送信が完了しましたら、「FAX送信履歴」ページに送信結果が表示され、正常、エラーの確認できます。
※FAX送信結果をメールにて受信することができます。ご利用される場合には「設定」-「メール配送設定」ページにて、メールアドレスの設定を行ってください。・送信処理が正常に行われた場合に限り、ご利用分のサービスポイント、または料金が課金されます。
送信できるファイルの種類
-
メッセージプラスでは、Word(ワード)やExcel(エクセル)などのファイルをFAXとして送信することができます。
「FAX送信」で送信できるファイルの種類は下記のとおりです。()内は拡張子です。
 ワード文書(.doc/.docx/.rtf)
ワード文書(.doc/.docx/.rtf) エクセルファイル(.xls/.xlsx)
エクセルファイル(.xls/.xlsx) パワーポイントファイル(.ppt/.pptx)
パワーポイントファイル(.ppt/.pptx) テキスト文書(.txt)
テキスト文書(.txt) TIFFドキュメント(.tif/.tiff)
TIFFドキュメント(.tif/.tiff) PDFドキュメント(.pdf)
PDFドキュメント(.pdf) JPEG画像(.jpg/.jpeg)
JPEG画像(.jpg/.jpeg) PNG画像(.png)
PNG画像(.png)詳細につきましては、Webメッセージプラス操作マニュアルの 「送信できるファイルの種類・用紙サイズ」をご確認ください。
メッセージ・FAXの保存
-
受信したFAXやメッセージ、送信済みのFAXは、オリジナルフォルダにコピーすることができます。
ここではメッセージ・FAXの保存方法をご説明します。
<操作方法>
 または
または 内の一覧内から保存したいメッセージ・FAXを右クリックして選択し、メニューを表示させます。
内の一覧内から保存したいメッセージ・FAXを右クリックして選択し、メニューを表示させます。 表示されたメニューの中から、「コピー(C)」を選択します。
表示されたメニューの中から、「コピー(C)」を選択します。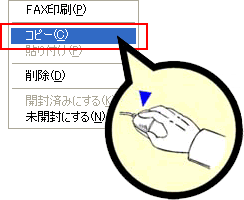
 内に作成したフォルダから、保存したいフォルダをクリックし、一覧表示エリア上で再度右クリックをすると、メニューが表示されます。
内に作成したフォルダから、保存したいフォルダをクリックし、一覧表示エリア上で再度右クリックをすると、メニューが表示されます。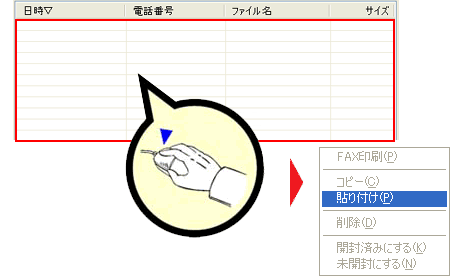 表示されたメニューの中から、「貼り付け(P)」を選択します。
表示されたメニューの中から、「貼り付け(P)」を選択します。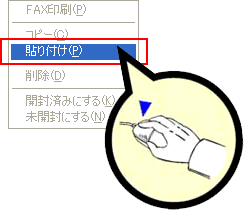 一覧の中に選択したメッセージ・FAXが追加されます。
一覧の中に選択したメッセージ・FAXが追加されます。
メッセージ・FAXの削除
-
各フォルダ内のメッセージやFAXは、削除することができます。不要になったファイルは削除することで、それぞれのフォルダを見やすく、効率的に利用することができます。
ここではメッセージ・FAXの削除方法をご説明します。
<操作方法>
各フォルダの一覧内で、削除したいファイルを選択し、右クリックして、メニューを表示させます。複数のファイルを選択することもできます。 表示されたメニューの中から「削除(D)」を選択します。
表示されたメニューの中から「削除(D)」を選択します。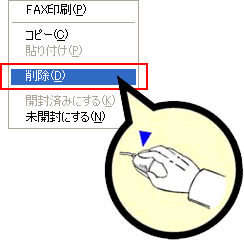 選択した行が削除されます。
選択した行が削除されます。
添付ファイルの自動ダウンロード
-
自動ダウンロード機能を設定することで、任意のフォルダに添付ファイルをダウンロードすることができます。
<操作方法>
QuickViewer上部のメニューから【設定(S)】-【環境設定(E)】-【その他】タブを選択すると、設定画面が表示されます。 「変更」をクリック後、「センターフォルダ更新時に添付ファイルを自動でダウンロードする」にチェックを入れ、「OK」をクリックします。
「変更」をクリック後、「センターフォルダ更新時に添付ファイルを自動でダウンロードする」にチェックを入れ、「OK」をクリックします。
チェックを入れることで、センターフォルダ更新時に、メッセージや受信FAXの添付ファイルを、ローカルの指定フォルダに、自動でダウンロードします。 通信状態が良好な時に、添付ファイルをダウンロードすることにより、オフライン時にもファイルを再生/表示することができます。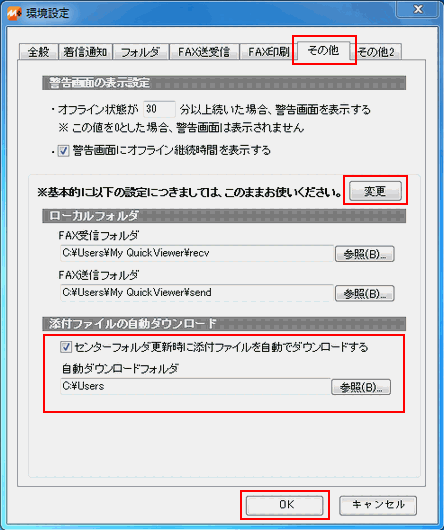
【自動ダウンロードフォルダの変更】
ファイルの保存先を変更する場合
・[参照]をクリックして、自動ダウンロードを行いたいフォルダを選択します。
・[OK]をクリックして、設定を保存します。
Fax@adapterとは
-
Fax@adapterを使用すると、FAX機からインターネットを通してFAXを送信することができます。
Fax@adapterの接続イメージは下図を参考にします。
※メッセージプラス同士へのFAX送信は無料となります。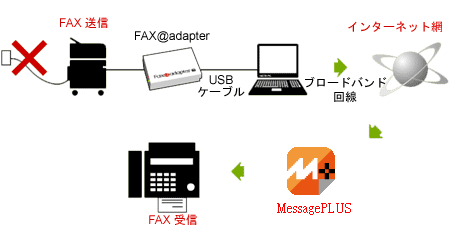
Fax@adapterの設置方法
-
Fax@adapterを使用してFAXを送信するには、以下のものが必要となります。
・Fax@adapter(本体)
・FAX機
・PC
・インターネット接続環境
・QuickViewer(Webメッセージプラスよりダウンロードすることができます。)
※PCとFax@adapter間で付属のUSBケーブルの長さが不足している場合には、別途準備していただく必要があります。※Fax@adapterとFAX機間で付属のモジュラーケーブル長さが不足している場合には、別途準備していただく必要があります。Fax@adapterとPCを付属のUSBケーブルで接続します。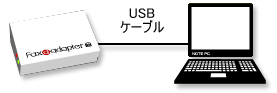 Fax@adapterに付属の電源ケーブルを接続します。※電源ケーブル(電源)を接続すると、Fax@adapterは自動で起動します。本体に電源のON/OFFを切り替えるスイッチはありません。Fax@adapterとFAX機を付属のモジュラーケーブルで接続します。
Fax@adapterに付属の電源ケーブルを接続します。※電源ケーブル(電源)を接続すると、Fax@adapterは自動で起動します。本体に電源のON/OFFを切り替えるスイッチはありません。Fax@adapterとFAX機を付属のモジュラーケーブルで接続します。
一般の公衆回線を併用される場合には、そちらもFax@adapterに接続します。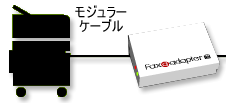 Fax@adapter用のQuickViewerをダウンロードし、QuickViewerとFax@adapter用のドライバをインストールします。
Fax@adapter用のQuickViewerをダウンロードし、QuickViewerとFax@adapter用のドライバをインストールします。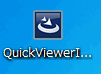 ※あらかじめインターネットに接続されている環境が必要です。※QuickViewerはFax@adapter用のものをインストールします。Fax@adapterの設定方法に従い、Fax@adapterの設定を行ってください。設定が終了したら、これまでどおり、FAX機を使用してFAXを送信することができます。
※あらかじめインターネットに接続されている環境が必要です。※QuickViewerはFax@adapter用のものをインストールします。Fax@adapterの設定方法に従い、Fax@adapterの設定を行ってください。設定が終了したら、これまでどおり、FAX機を使用してFAXを送信することができます。
Fax@adapterを利用してFAX送信する場合
-
Fax@adapterを利用するには、Fax@adapterがPCとFAX機に正しく接続されておりFax@adapter用のドライバがインストールされている必要があります。ドライバのインストール方法は、こちらをご覧ください。
Fax@adapterを使用してFAXを送信する場合、以下の二通りの方法があります。
【自動FAX送信】
「設定」-「Fax@adapter設定」の「優先送信先」が「PC」になっていることを確認します。
「公衆回線」になっている場合は、「PC」に設定した上で次の操作に進んでください。
Fax@adapterの設定方法については、別途Fax@adapter取扱説明書をご参照ください。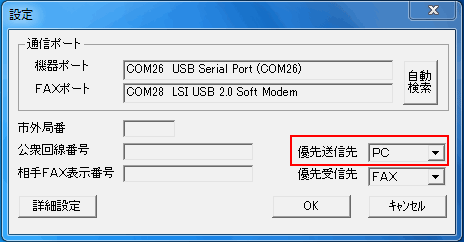 FAX機に原稿をセットします。
FAX機に原稿をセットします。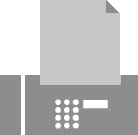 送信先のFAX番号をFAX機からダイヤルします。
送信先のFAX番号をFAX機からダイヤルします。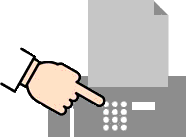 Fax@adapterの赤い点滅が終了したら、メッセージプラスを介してFAXが送信されます。※この時点では相手先へのFAX送信は完了していません。処理が完了しましたら、「FAX送信履歴」ページに送信結果が表示されます。FAX送信処理が正常に行われたのか確認を行ってください。
Fax@adapterの赤い点滅が終了したら、メッセージプラスを介してFAXが送信されます。※この時点では相手先へのFAX送信は完了していません。処理が完了しましたら、「FAX送信履歴」ページに送信結果が表示されます。FAX送信処理が正常に行われたのか確認を行ってください。【手動FAX送信】
Fax@adapterの設定で「自動FAX送信」を解除します。
「設定」-「環境設定」-「自動FAX送信」の「FAX送信を行う」のチェックをはずします。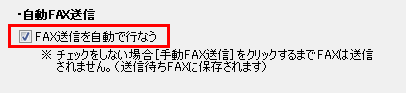 FAX機に原稿をセットします。
FAX機に原稿をセットします。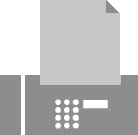 送信先のFAX番号をFAX機からダイヤルします。
送信先のFAX番号をFAX機からダイヤルします。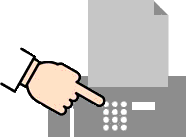 読み込みが終了すると、
読み込みが終了すると、 の
の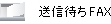 内に、FAX機から送信した原稿のデータが登録されます。
内に、FAX機から送信した原稿のデータが登録されます。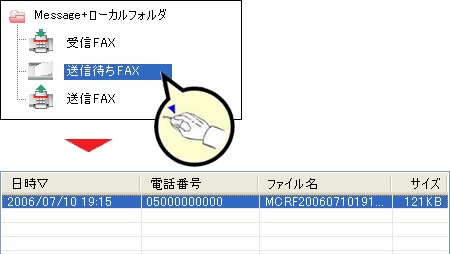
 「手動FAX送信」ボタンをクリックすると、
「手動FAX送信」ボタンをクリックすると、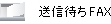 内にあるFAXの原稿データを送信します。※手動FAX送信のボタンを押すと「送信待ちFAX」フォルダ内の、ファイルが全て送信されますのであらかじめ確認後、不要なファイルは削除してください。また、「送信待ちFAX」のフォルダにFax@adapter以外で作成したファイルを置いても送信されません。※ファイル名を変更すると送信することができない場合がありますので、変更しないでください。※この時点では相手先へのFAX送信は完了していません。処理が完了しましたら、「FAX送信履歴」ページに送信結果が表示されます。FAX送信処理が正常に行われたのか確認を行ってください。
内にあるFAXの原稿データを送信します。※手動FAX送信のボタンを押すと「送信待ちFAX」フォルダ内の、ファイルが全て送信されますのであらかじめ確認後、不要なファイルは削除してください。また、「送信待ちFAX」のフォルダにFax@adapter以外で作成したファイルを置いても送信されません。※ファイル名を変更すると送信することができない場合がありますので、変更しないでください。※この時点では相手先へのFAX送信は完了していません。処理が完了しましたら、「FAX送信履歴」ページに送信結果が表示されます。FAX送信処理が正常に行われたのか確認を行ってください。
Fax@adapterを利用して電話回線から送信する場合
-
Fax@adapterがご利用のFAX機と電話回線に正しく接続されている必要があります。
<操作方法>
きちんと接続されているかご確認の上操作ください。「設定」-「Fax@adapter設定」の「優先送信先」が「公衆回線」になっていることを確認します。
「PC」になっている場合は、「公衆回線」に設定した上で次の操作に進んでください。
Fax@adapterの設定方法については、別途Fax@adapter取扱説明書をご参照ください。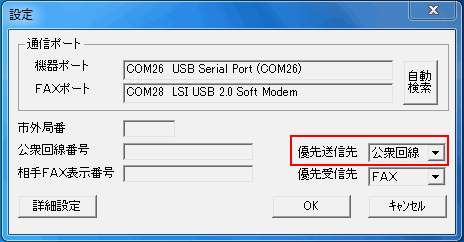 FAX機に原稿をセットします。
FAX機に原稿をセットします。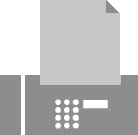 送信先のFAX番号をFAX機からダイヤルします。
送信先のFAX番号をFAX機からダイヤルします。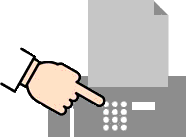 FAX機の送信ボタンを押し、送信します。
FAX機の送信ボタンを押し、送信します。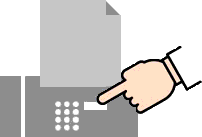
送信したFAXの内容・送信状況を確認する
-
Fax@adapterやFAX送信機能を使用して送信したFAXは、送信結果と内容をQuickViewerから確認することができます。
FAX機から公衆回線を利用して送信したFAXは確認できませんのでご注意ください。
ここでは、FAX送信機能を利用して送信したFAXの送信結果と内容の確認方法をご説明します。
<操作方法>
 内の
内の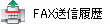 をクリックして、最新のFAX送信履歴一覧を表示します。
をクリックして、最新のFAX送信履歴一覧を表示します。
未開封の送信結果は、太字で表示されます。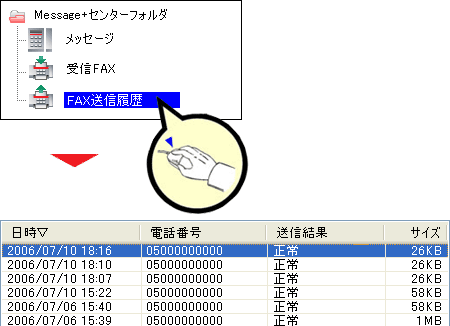 一覧の中から、確認したい送信FAXの行をダブルクリックすると、選択したFAXの送信結果が表示されます。
一覧の中から、確認したい送信FAXの行をダブルクリックすると、選択したFAXの送信結果が表示されます。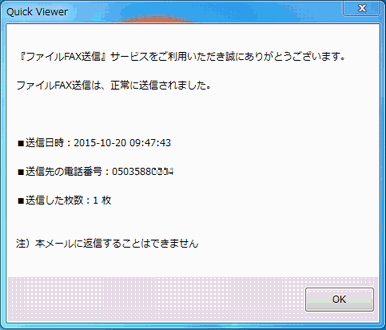 ※送信したFAXの内容を確認する場合には、Webメッセージプラスで確認を行ってください。※送信エラーとなっている場合は、必要に応じて再送信してください。
※送信したFAXの内容を確認する場合には、Webメッセージプラスで確認を行ってください。※送信エラーとなっている場合は、必要に応じて再送信してください。
QuickViewerから印刷するための設定
-
QuickViewerの印刷機能を使用すると、「通常使用するプリンタ」から簡単に出力することが可能です。
※ネットワークプリンタなどを使用されており、ログインが必要な場合にはあらかじめログインをします。※PDFで受信する設定をされている場合自動印刷はできません。【出力する用紙サイズの設定】
QuickViewer上部のメニューから、【設定(S)】-【環境設定(E)】-【FAX印刷】タブを選択すると、FAX印刷設定画面が表示されます。 出力する際の用紙設定を行います。※QuickViewerから出力の際に用紙サイズなどの設定は出来ませんので、あらかじめ設定を行ってください。
出力する際の用紙設定を行います。※QuickViewerから出力の際に用紙サイズなどの設定は出来ませんので、あらかじめ設定を行ってください。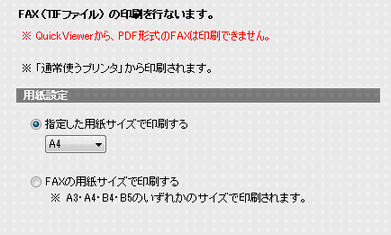
・指定した用紙サイズで印刷する
「指定した用紙サイズで印刷する」を選択した場合、どのようなサイズのFAXでも指定したサイズで出力されます。
指定できるサイズは「A4」「A3」「B4」「B5」の4種類となります。
・FAXの用紙サイズで印刷する
「FAXの用紙サイズで印刷する」を選択した場合、送られてきたFAXのサイズで出力されます。
※ただし、A3・A4・B4・B5以外のサイズはいずれかのサイズで出力されます。【自動FAX印刷】
自動FAX印刷機能を利用すると、未読のFAXが自動で出力されます。
QuickViewer上部のメニューから【設定(S)】-【環境設定(E)】-【全般】タブを選択すると、全般設定画面が表示されます。 自動設定を設定します。
自動設定を設定します。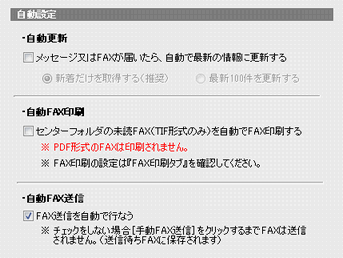
・自動更新
メッセージやFAXが届いた際に、自動で最新の状態に更新します。
・最新100件を更新する(推奨)
常に最新のものから100件表示されます。
・新着だけを取得する
新しく届いたもののみ更新して表示されます。Webメッセージプラスで削除されたもの等は、自動で反映されません。
・自動FAX印刷
未読FAXを自動で用紙に出力します。
「自動FAX印刷」を使用する場合には、「自動更新」にもチェックがつきます。
※出力される用紙サイズは、「出力する用紙サイズ設定」をご覧ください。※PDFで受信されると自動印刷はできません。
QuickViewerからの手動FAX印刷
-
QuickViewerの印刷機能には前ページで、説明した自動FAX印刷のほかに手動FAX印刷があります。
必要なFAXのみ出力する場合には、手動出力を利用します。
※印刷機能を使用する場合には、あらかじめ「通常使うプリンタ」を設定する必要があります。※PDFで受信する設定をされている場合、右クリックからFAX印刷は出来ません。ダブルクリックでFAX内容を表示させて、ビューアーのメニューから印刷を行ってください。
【手動FAX印刷】
出力したいFAXを選択し、右クリックをします。メニューから「FAX印刷」をクリックします。また、複数選択し、印刷することも出来ます。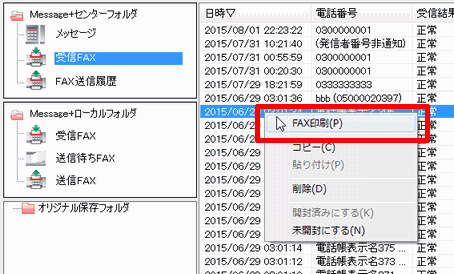 ※FAXの出力サイズに関しては、「QuickViewerから印刷するための設定」をご覧ください。
※FAXの出力サイズに関しては、「QuickViewerから印刷するための設定」をご覧ください。
Fax@adapterの基本設定
-
ここではFax@adapterを使用する上で必要な設定を説明します。
Fax@adapterの設定画面の表示
「設定」-「Fax@adapter設定」をクリックします。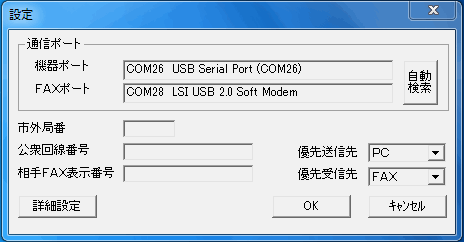 Fax@adapterの設定
Fax@adapterの設定■【通信ポート】の設定
【通信ポート】ではFax@adapterが使用する通信ポートの設定を行います。「自動検索」ボタンをクリックすることで、自動的に使用するポートを検出することができます。※通常変更する必要はありません。

■【市外局番】の設定

通常、メッセージプラスからFAXを送信する場合には必ず相手先の市外局番から番号を指定する必要がありますが、FAXを送信する際に、市外局番を入力せずに送信した場合には、ここに登録された市外局番が付与されます。
■【公衆回線番号】の設定

公衆回線をご利用になっている場合には、【公衆回線番号】を設定します。
※「公衆回線番号」を登録すると、QuickViewerの「Message+ローカルフォルダ」-「受信FAX」に登録された番号が表示されます。■【相手FAX番号表示】の設定

【相手FAX番号表示】では、Fax@adapterが外線のFAX機と交信する際に、相手FAX機に通知する番号です。
※【優先受信先】を「PC」にしている場合に使用する機能です。■【優先送信先】の設定
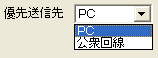
【優先送信先】ではFax@adapterを使用してFAXを送信する際にどの回線を使用してFAXを送信するか設定をします。
・PC・・・メッセージプラスを使用してFAXを送信します。
・公衆回線・・・公衆回線を使用してFAXを送信します。
■【優先受信先】の設定
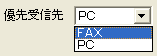
【優先受信先】では使用している公衆回線にFAXが届いた際に、PCにTiff画像で保存するか、FAX機へ出力するかを選択します。
・FAX・・・FAX機へ紙で出力します。
・PC・・・Tiff画像としてPCに保存します。
■【優先送信先】【優先受信先】の簡単な確認方法
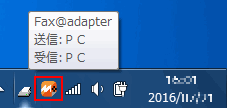
【優先送信先】【優先受信先】設定内容は、Fax@adapterのアイコンにマウスカーソルを持っていくことで簡単に確認することができます。
■Fax@adapterが正常に動作しているか確認を行う
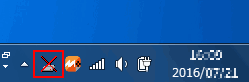
タスクトレイにあるFax@adapterのアイコンに×が表示されている場合には、Fax@adapterが使用できません。
QuickViewerを一旦終了して、もう一度起動します。
Fax@adapterの詳細設定
-
Fax@adapterは前項の基本的な設定以外に、より詳細な設定を行うことができます。
詳細な設定では、FAXの用紙サイズの設定や通信速度の設定などさまざまな設定を行うことができます。
「詳細設定」をクリックし、設定を行ってください。

■【FAX用紙設定】
1.用紙サイズ
用紙サイズの上限を設定します。
・A3、B4、A4・・・A3、B4、A4をサポートします。
・B4、A4・・・B4、A4をサポートします。
・A4・・・A4のみをサポートします。
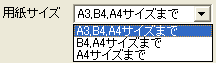
2.通信速度
通信速度の上限を設定します。
・14400bps・・・最大14400bpsをサポートします。
・9600bps・・・最大9600bpsをサポートします。
・4800bps・・・最大4800bpsをサポートします。
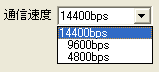
3.受信エラー時の通知
FAX受信中にエラーが発生した場合の動作を設定します。
チェックをつけると通信エラーが発生した情報を破棄します。
チェックがない場合、受信したところまでを完了としてFAX機に通知します。

■【その他】
1.回線切替保持時間
Fax@adapterとPCが通信できない状態に陥った場合に、Fax@adapterは、優先接続先を設定時間の間だけ自動的に外線へと切り替えます。切り替える時間を1分~設定することができます。
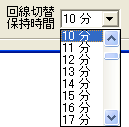
外線(公衆回線)の受信
-
Fax@adapterを使用すると、外線(公衆回線)からきたFAXをFAX機はもとよりPCへ保存することができます。
・外線(公衆回線)からきたFAXをこれまでどおりFAX機へ出力
【優先受信先】で「FAX」を選択します。
・外線(公衆回線)からきたFAXをPCで保存
【優先受信先】で「PC」を選択します。
FAXが届いたら、QuickViewerの「Message+ローカルフォルダ」-「受信FAX」フォルダ内に保存されます。
【保存したFAXをメッセージプラス電話番号へ転送】
PCに保存したFAXをメッセージプラス電話番号に転送する機能です。
QuickViewer上部のメニューから【設定(S)】-【環境設定(E)】-【FAX送受信】タブを選択すると、設定画面が表示されます。 【ローカルフォルダの未読受信FAXを「Message+」電話番号に転送する】の【
【ローカルフォルダの未読受信FAXを「Message+」電話番号に転送する】の【 】をクリックして、チェックマーク(
】をクリックして、チェックマーク(  )を付けます。
)を付けます。
 をクリックして、設定を保存します。
をクリックして、設定を保存します。設定後、外線(公衆回線)からきたFAX(未読)はメッセージプラス電話番号に転送され既読になります。
※転送はインターネット経由で行われます。※転送はQuickViewerにログインしているメッセージプラス電話番号へ転送されます。
FAX 送信状況表示機能
-
FAX 送信を実行すると、別ウィンドウにて「FAX送信状況」が表示されます。
<設定方法>
QuickViewer上部のメニューから【設定(S)】-【環境設定(E)】-【FAX送受信】タブを選択すると、設定画面が表示されます。
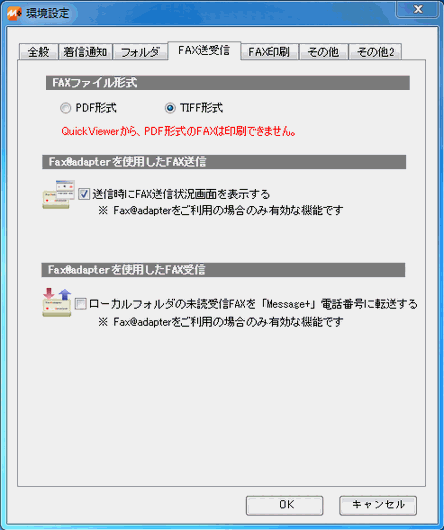 「FAX送信時にFAX送信状況画面を表示する」にチェックを入れてください。
「FAX送信時にFAX送信状況画面を表示する」にチェックを入れてください。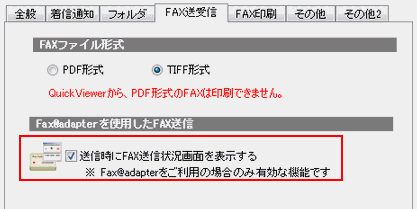
 ボタンをクリックして、設定を保存します。
ボタンをクリックして、設定を保存します。 <操作方法>
FAX機からFAX送信が行われると送信状況画面が表示されます。
Fax@Adapterを使用して送信した情報が、24時間以内に送信した中で最大5件まで表示されます。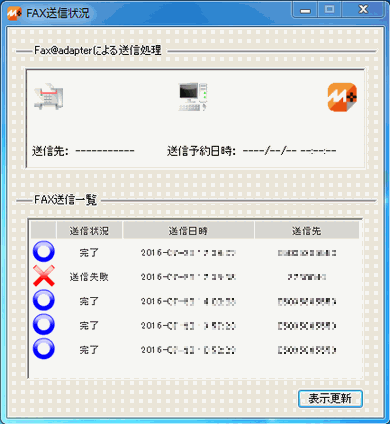 送信予約が完了すると下部一覧に、送信中のステータス表示が行われます。
送信予約が完了すると下部一覧に、送信中のステータス表示が行われます。
画面が更新されない場合には、 をクリックします。
をクリックします。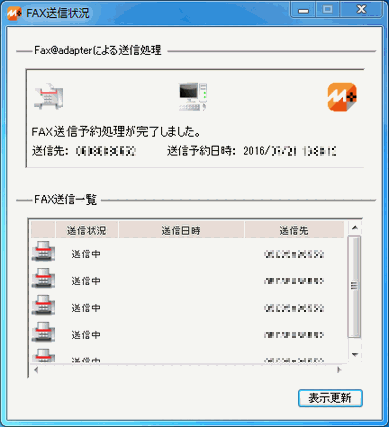 送信先へFAX 送信が完了すると送信状況が“完了”と表示されます。
送信先へFAX 送信が完了すると送信状況が“完了”と表示されます。 ・・・送信完了
・・・送信完了 ・・・送信失敗
・・・送信失敗 ・・・送信中
・・・送信中
FAX自動送信設定(Fax@adapterご利用の方のみ)
-
FAX自動送信設定をオンにしておくと、Fax@adapterからFAX原稿を取り込んだ際に、自動的にFAX送信が行われ、手動で操作する必要がなくなります。
ここでは、FAX自動送信設定の設定方法についてご説明します。
<設定方法>
QuickViewer上部のメニューから【設定(S)】-【環境設定(E)】-【全般】タブを選択すると、全般設定画面が表示されます。 自動送信をオンにする場合は、設定画面内の「FAX送信を行う」にチェックを付けます。
自動送信をオンにする場合は、設定画面内の「FAX送信を行う」にチェックを付けます。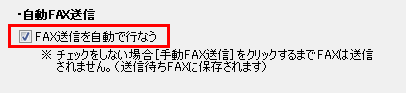 自動送信をオフにする場合は、設定画面内の「FAX送信を行う」のチェックをはずします。
自動送信をオフにする場合は、設定画面内の「FAX送信を行う」のチェックをはずします。
(はじめからチェックマークが付いていなければ、そのままにしておき、クリックしないでください。) ボタンをクリックして、設定を保存します。※ポイントが不足している場合には自動送信されず、
ボタンをクリックして、設定を保存します。※ポイントが不足している場合には自動送信されず、 の
の 内に残ったままの状態になってしまいます。ポイント残額にご注意の上ご利用ください。※自動送信をオフにしている場合は、FAX送信機能から、手動で送信予約操作を行う必要があります。
内に残ったままの状態になってしまいます。ポイント残額にご注意の上ご利用ください。※自動送信をオフにしている場合は、FAX送信機能から、手動で送信予約操作を行う必要があります。
着信通知設定
-
着信通知設定をしておくと、メイン画面を表示し続けて、「更新」を何度もクリックしなくても、定期的にサーバとデータ通信を行い、新着メッセージ・FAXがある場合にはメッセージや音を鳴らして、お知らせすることができます。
ここでは、着信通知の設定方法と表示内容についてご説明します。
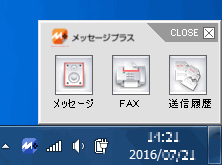
<設定方法>
QuickViewer上部のメニューから【設定(S)】-【環境設定(E)】-【着信通知】タブを選択すると、着信通知設定画面が表示されます。 「着信をお知らせする」の【
「着信をお知らせする」の【 】をクリックして、チェックマーク(
】をクリックして、チェックマーク( )を付けます。
)を付けます。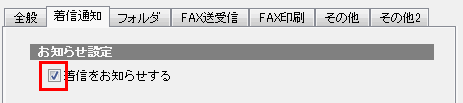 メッセージが届いたときにお知らせする方法を選択します。
メッセージが届いたときにお知らせする方法を選択します。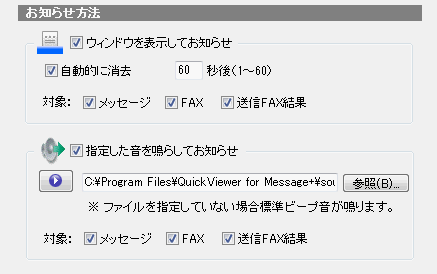
■ウィンドウを表示してお知らせ
新着メッセージ・FAXが届くと、デスクトップの右下にウィンドウを表示します。
・自動的に消去
ウィンドウで表示した際の表示時間を設定します。表示する時間は1秒~60秒の間で設定できます。
「自動的に消去」にチェックを入れない場合、CLOSE
 ボタンで閉じるまで表示されます。
ボタンで閉じるまで表示されます。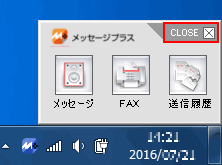
・対象
着信の際にお知らせする対象を選択します。
チェックボックスにチェックが入っているものが対象となります。
■指定した音を鳴らしてお知らせ
新着メッセージ・FAXが届くと、指定した音またはQuickViewer初期設定の着信サウンドを再生します。
・対象
着信の際にお知らせする対象を選択します。
チェックボックスにチェックが入っているものが対象となります。
 ボタンをクリックして、設定を保存します。
ボタンをクリックして、設定を保存します。■着信確認
メッセージやFAXの確認間隔を設定します。
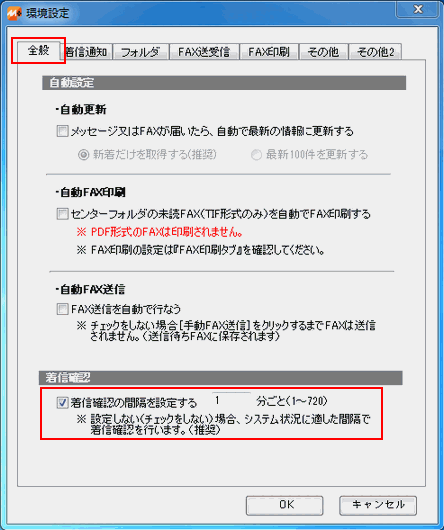
・「全般」タブを選択すると、画面下部の【着信確認】で、着信間隔の設定が行えます。
・設定しない(【□】をクリックしない)場合は、システム状況に適した間隔で着信確認を行います。(推奨)
・【□】をクリックして、チェックマーク(レ)を付けますと、着信確認時間を1~60分の間で設定できます。
オリジナルフォルダの変更
-
オリジナルフォルダは初期設定では、既定のフォルダ内に作成・保存されるようになっています。
このオリジナルフォルダを、ユーザーがよりわかりやすいフォルダに変更することができます。
ただし、この操作を行うことで、変更前に保存していたメッセージやFAXが変更後に一覧に表示されなくなりますので、設定の際には十分にご注意ください。
ここでは、オリジナルフォルダの変更方法についてご説明します。
<設定方法>
QuickViewer上部のメニューから【設定(S)】-【環境設定(E)】-【フォルダ】タブを選択すると、フォルダ設定画面が表示されます。
 をクリックして、オリジナルフォルダの作成先にしたいフォルダを選択します。
をクリックして、オリジナルフォルダの作成先にしたいフォルダを選択します。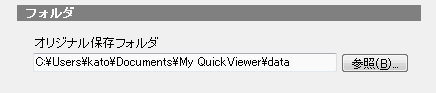
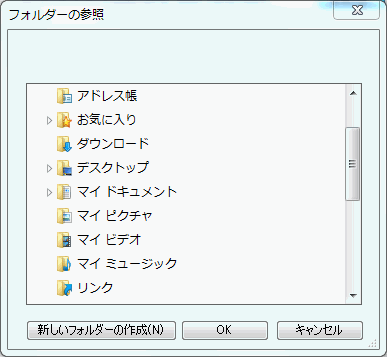
 ボタンをクリックして、設定を保存します。
ボタンをクリックして、設定を保存します。
FAXファイル形式の変更
-
受信する際のファイル形式を選択できます。
PDF形式に設定した場合には自動印刷されませんので、自動印刷機能をご使用になる場合には、TIFF形式を選択します。
<設定方法>
QuickViewer上部のメニューから【設定(S)】-【環境設定(E)】-【FAX送受信】タブを選択すると、FAX送受信設定画面が表示されます。 設定したいFAXファイル形式を選択します。
設定したいFAXファイル形式を選択します。
 をクリックして、設定を保存します。
をクリックして、設定を保存します。
警告画面の表示設定・FAX送信フォルダ・受信フォルダの変更
-
 の
の ・
・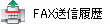 は、初期設定では既定のフォルダ内に作成・保存されます。
は、初期設定では既定のフォルダ内に作成・保存されます。この保存先を、ユーザーがよりわかりやすいフォルダに変更することができます。
ただし、この操作を行うことで、変更前に保存していたメッセージやFAXが変更後に一覧に表示されなくなりますので、設定の際には十分にご注意ください。
ここでは、
 の送信・受信FAXフォルダ保存先変更方法についてご説明します。
の送信・受信FAXフォルダ保存先変更方法についてご説明します。<設定方法>
QuickViewer上部のメニューから【設定(S)】-【環境設定(E)】-【その他】タブを選択すると、その他設定画面が表示されます。
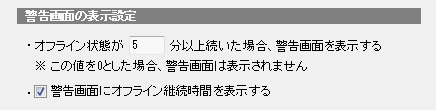
・警告画面が表示されるまでのオフライン継続時間を設定します。
・0~9999分の間で設定できます。
※警告画面を表示しない場合は「0」を設定します。・警告画面にオフライン継続時間を表示しない場合は、チェックをはずします。
 をクリック後、
をクリック後、 をクリックして、送信FAXまたは受信FAXの作成先にしたいフォルダを選択します。
をクリックして、送信FAXまたは受信FAXの作成先にしたいフォルダを選択します。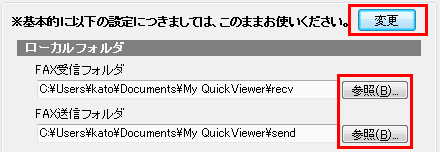
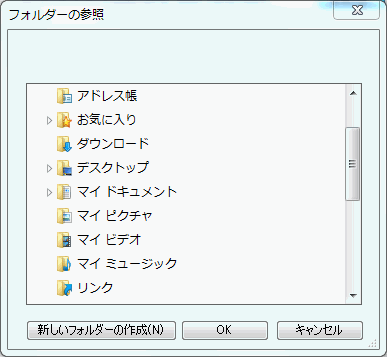
 ボタンをクリックして、設定を保存します。
ボタンをクリックして、設定を保存します。
ステータス画面の表示
-
ステータス画面の表示・非表示の切替ができます。
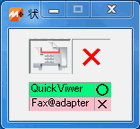
<設定方法>
QuickViewer上部のメニューから【設定(S)】-【環境設定(E)】を選択し、「その他2」タブを選択すると、ステータス画面の表示設定画面が表示されます。 ステータス画面を表示する場合には、「ステータス画面を表示する」にチェックを入れてください。
ステータス画面を表示する場合には、「ステータス画面を表示する」にチェックを入れてください。
ステータス画面を最前面に表示する場合は「最前面に表示する」にチェックを入れてください。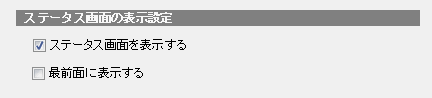 ※表示しない場合には、「ステータス画面を表示する」のチェックを外し、ステータス画面の「×」をクリックします。
※表示しない場合には、「ステータス画面を表示する」のチェックを外し、ステータス画面の「×」をクリックします。 をクリックして、設定を保存します。
をクリックして、設定を保存します。
バージョン情報とバージョンアップ
-
「バージョン情報」をご利用になると、現在使用されているQuickViewerのバージョンを確認することが出来ます。
【バージョン情報の確認】
現在ご使用中のQuickViewerのバージョン情報を確認するには、【ヘルプ(H)】-【バージョン情報(A)】でバージョン情報を表示してください。
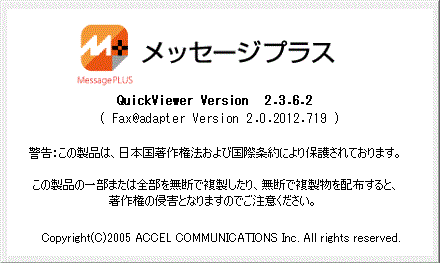 ※Fax@adapterをご利用になっていない(インストールしていない)場合には、Fax@adapterの表示部分には「Fax@adapter Version x.x.x.x」と表示されます。
※Fax@adapterをご利用になっていない(インストールしていない)場合には、Fax@adapterの表示部分には「Fax@adapter Version x.x.x.x」と表示されます。【QuickViewerのバージョンアップ】
QuickViewerの新バージョンがリリースされると、QuickViewerの「表示フォルダ名」の部分に、バージョンが新しくなったことをお知らせするメッセージが表示されます。
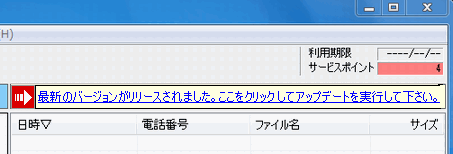
メッセージ部分をクリックすると、ダウンロードページが表示されますので、ダウンロード及びインストールを行ってください。
最新版のダウンロード及びインストール方法はインストールマニュアルをご覧ください。
ScanToFaxの特長
-
ScantoFaxは、お手持ちのスキャナーとパソコンを使って紙のFAX原稿をスキャンしてFAX送信できます。
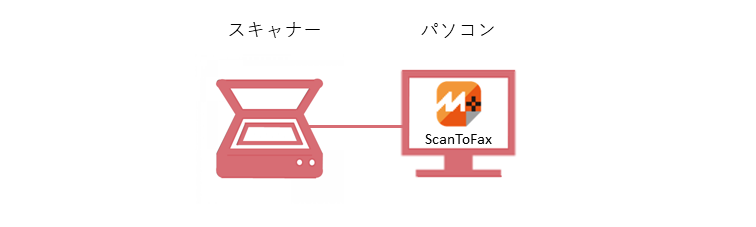
ScantoFaxをご準備いただくもの
-
【ご準備いただくもの】
■スキャナー
■パソコン
■インターネット回線
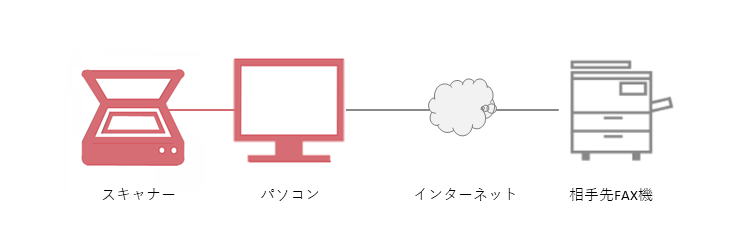
※ パソコンに『QuickViewer + ScantoFax』をインストールしてください。
※ お手持ちのスキャナーのドライバーがTWAIN規格に対応している必要があります。
※ ScanSnapをご利用の場合、ScanSnap Homeがインストールされている必要があります。
※ ScanSnap Managerがインストールされている場合、ScantoFaxでScanSnapを利用できません。
ScanSnap Managerをアンインストールし、ScanSnap Homeをインストールしてください。
ScantoFaxでFAX送信してみましょう!
-
FAX送信するには、ScantoFaxの送信FAXスキャン画面を表示して、FAX番号を入力します。FAX原稿を読み込みます。プレビュー表示で確認して問題が無ければFAX送信します。詳しく見ていきましょう!
(1)ScantoFaxの送信FAXスキャン画面を表示する
[送信FAXスキャン]ボタンをクリックします。
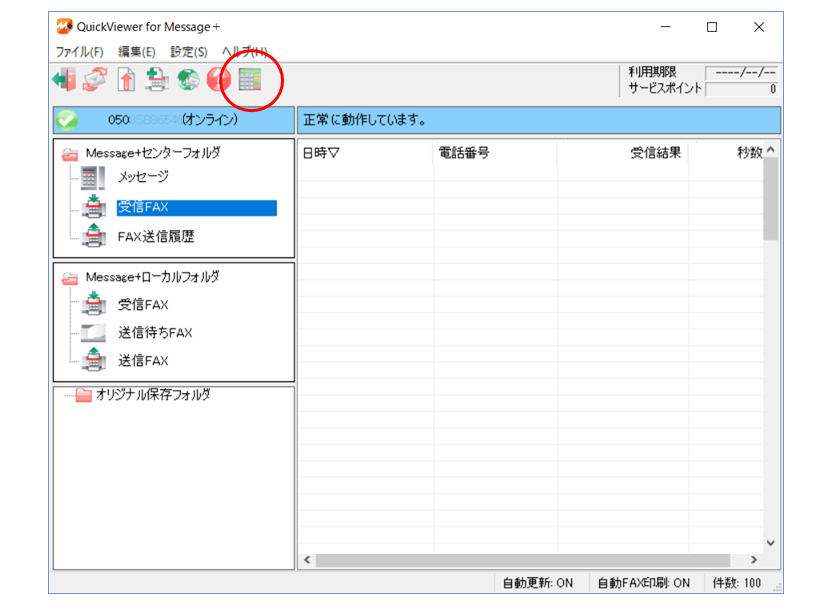
(2)送信FAXスキャン画面が表示されます。
FAX送信先を指定しましょう。
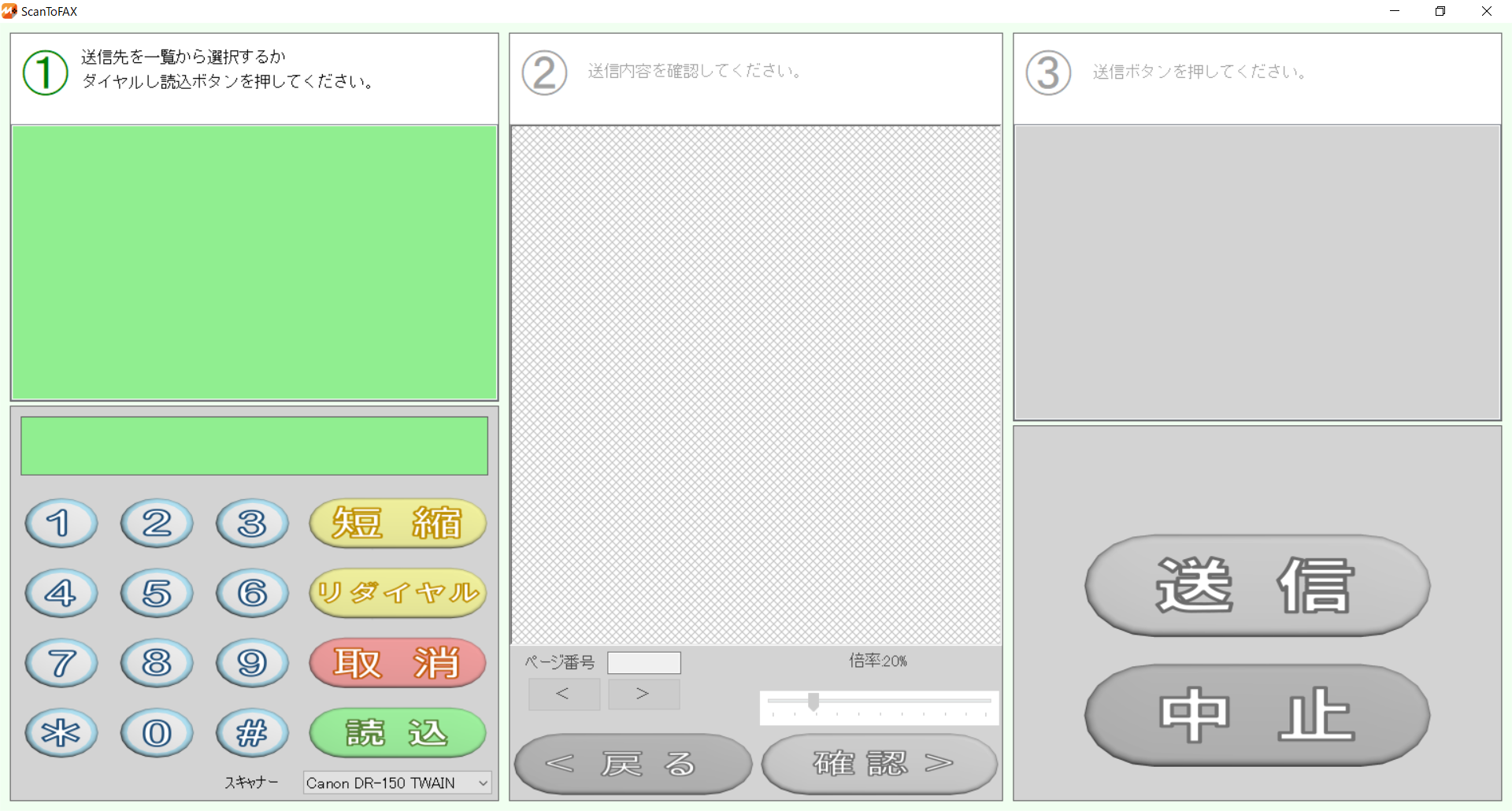
※スキャナーにScanSnapをご利用の場合、ScanSnap Homeの通知画面が表示される場合があります。
(3)送信先を指定します。
FAX送信先のFAX番号を入力します。パソコンのマウス、キーボードのテンキーやタッチパネルなどで入力してください。
・(読 込)ボタンを押します。
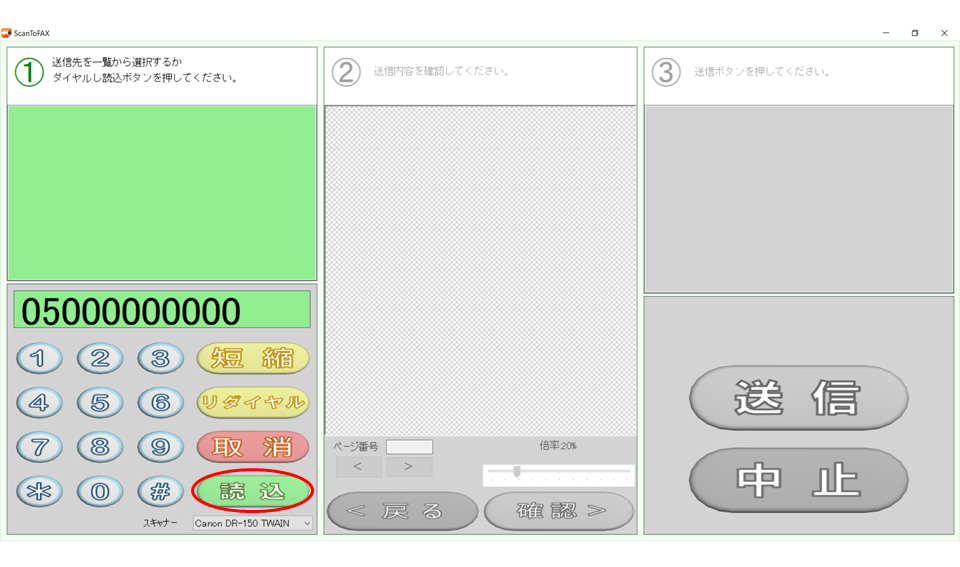
・[スキャン]ボタンを押すとFAX原稿が取り込まれます。
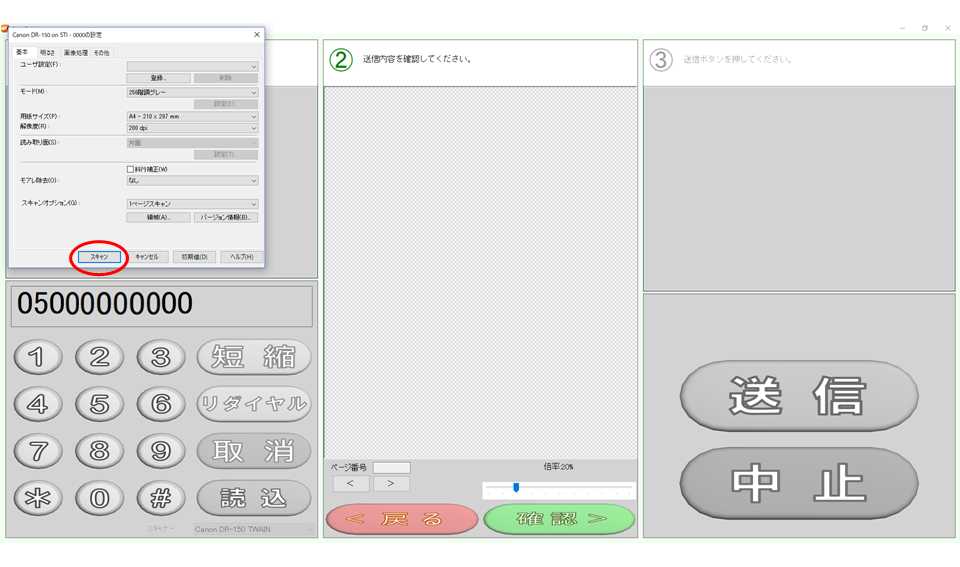
※スキャナーにScanSnapをご利用の場合、スキャナ画面が表示されずにFAX原稿が取り込まれる場合があります。
②送信内容を確認する
原稿のプレビューを確認して問題が無ければ、(確 認 >)ボタンを押す。
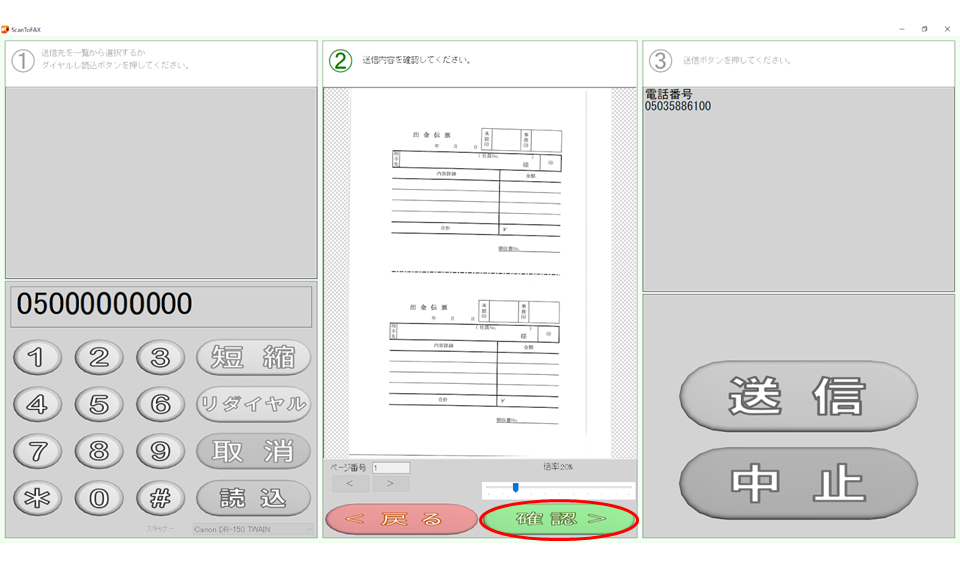
③送信する
・最終的な送信先の電話番号が表示されます。
・間違えが無ければ(送信ボタン)を押してください。FAXが送信されます。
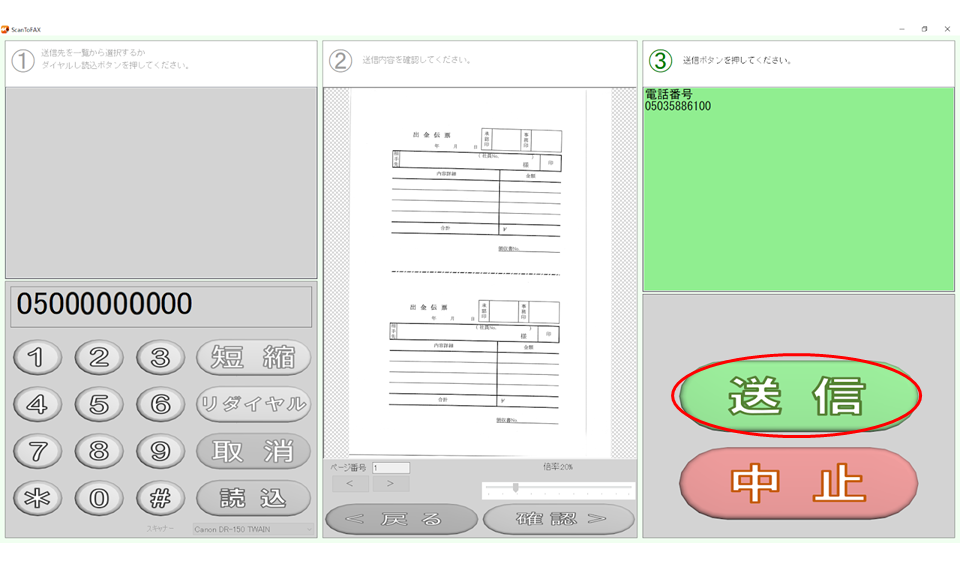
ScantoFaxの詳しい説明
-
「①送信先を一覧から選択するか、ダイヤルし読込ボタンを教えてください。」画面
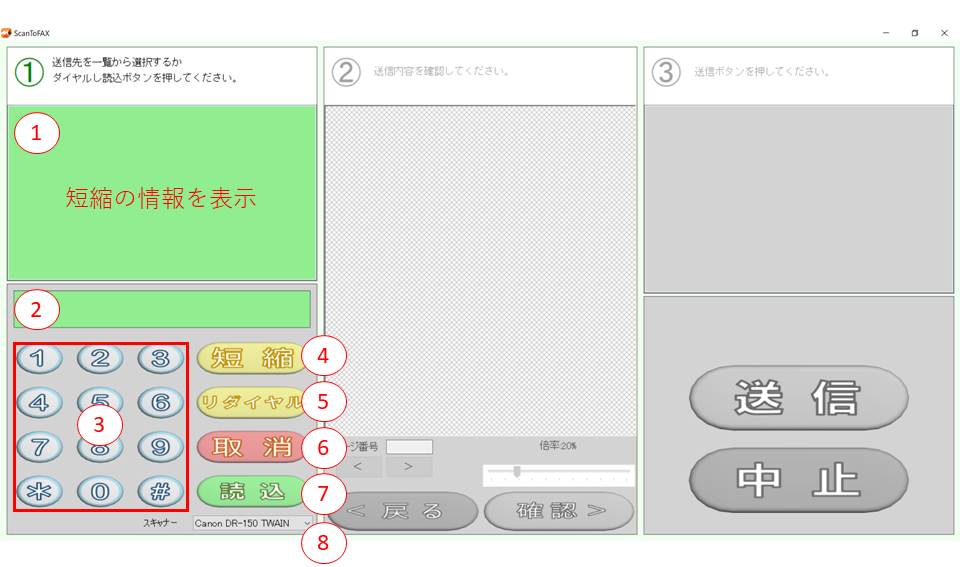
①短縮の情報を表示します。
②送信先の電話番号を表示します。
③ダイヤルボタン:電話番号を入力できます。
④(短 縮)ボタン:FAX送信先の電話番号を登録できます。
短縮登録ボタンを押して短縮番号を登録する画面を表示する
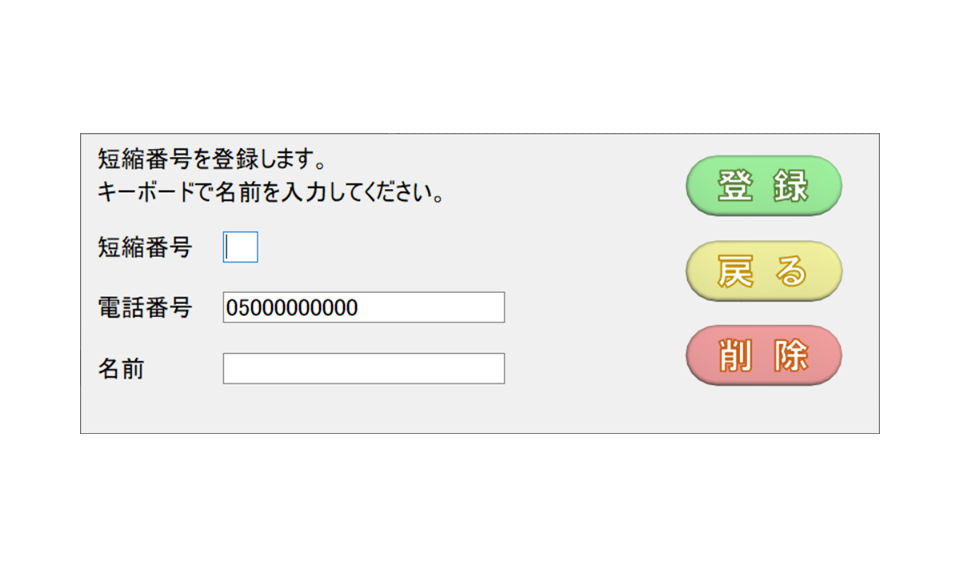
短縮する「短縮番号」「電話番号」「名前」を入力して、(登録)ボタンを押します。
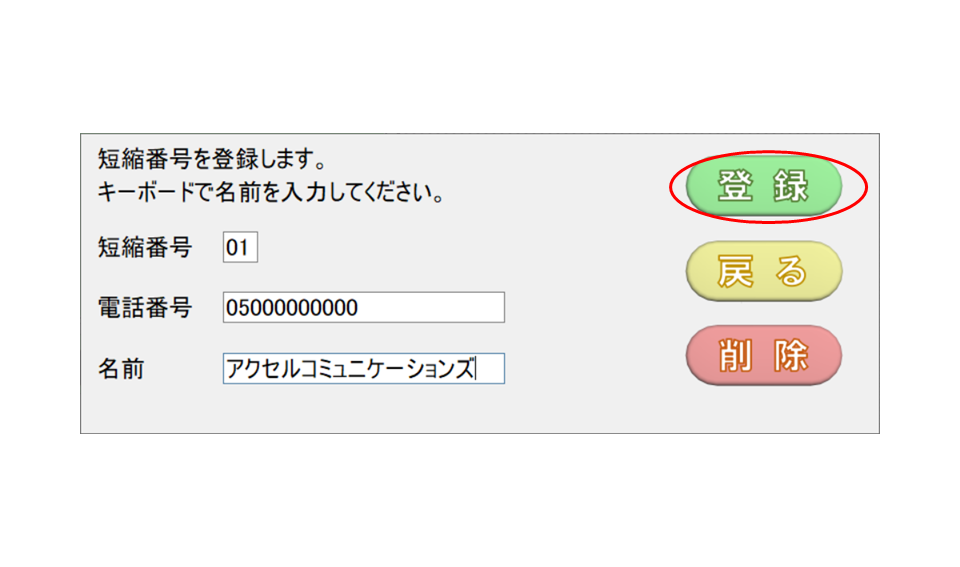
短縮番号をクリックするとFAX送信先に登録されます。
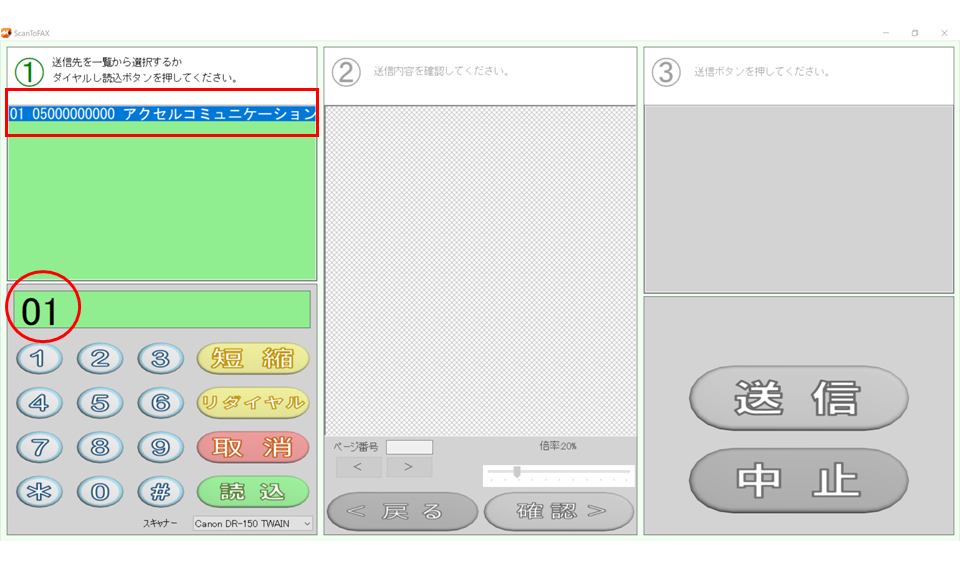
⑤(リダイヤル)ボタン:前回FAX送信した電話番号FAX送信先をFAX送信先に指定表示します。
⑥(取 消)ボタン:入力した電話番号を取り消します。
⑦(読 込)ボタン:スキャナーにセットしたFAX原稿を読み込みます。
⑧スキャナー:スキャナー名を表示します。
※ お手持ちのスキャナーのドライバーがTWAIN規格に対応している必要があります。
-
「②送信内容を確認してください。」画面
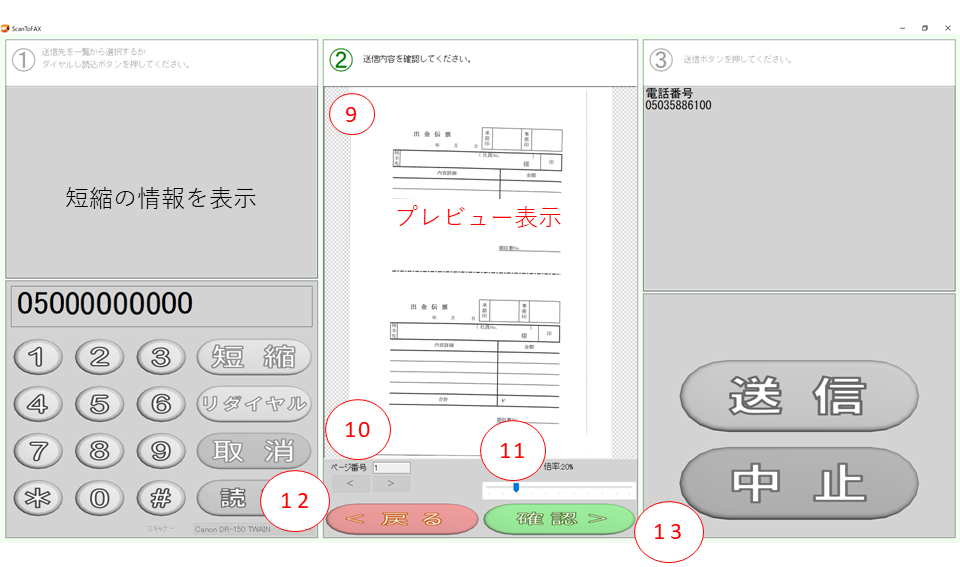
⑨読み込んだFAX原稿を表示します。
⑩ページ番号:FAX原稿のページ数を表示します。
⑪プレビューを拡大縮小します。
⑫(< 戻 る)ボタン:「①送信先を一覧から選択するかダイヤルし読込ボタンを押してください。」画面に戻ります。
⑬(確 認 >)ボタン:「③送信ボタンを教えてください。」画面に進みます。
-
「③送信ボタンを押してください。」画面
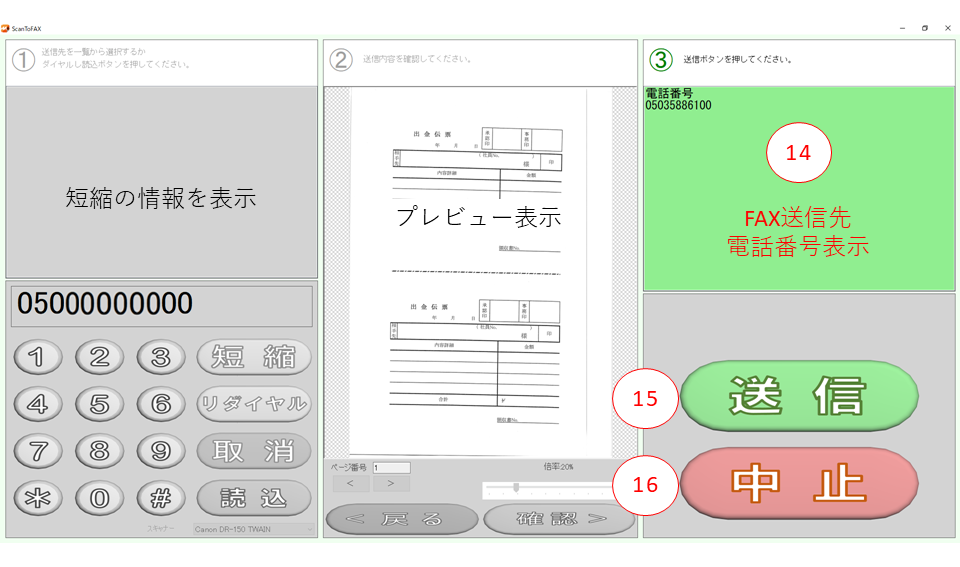
⑭FAX送信先の電話番号を表示します。
⑮(送 信)ボタン:FAX送信をします。
⑯(中 止)ボタン:FAX送信を中止します。